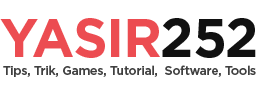Cómo hacer un USB de instalación de arranque de MacOS
Hay muchas formas de crear un instalador USB de arranque para macOS, ya sea a través de un dispositivo Mac o incluso desde una PC con Windows. En esta ocasión, hablaremos de ambos específicamente. Comenzando desde el proceso de preparación del disco flash USB, preparando el archivo de instalación hasta el arranque.
Si eres demasiado vago para crear un USB de arranque, debes usar la función de recuperación de Internet de MacOS. Puede Instale MacOS simplemente conectándose a Internet.
Preparar un disco flash del instalador de arranque de MacOS es muy importante cuando nuestro dispositivo Mac experimenta un error fatal. Cuando no accedemos al Mac, una de las formas más rápidas es hacer una Restauración del Sistema o Reinstalar MacOS con el USB de arranque.
Cómo crear un disco flash de instalación de MacOS en Mac

Para macOS Catalina, macOS Mojave y macOS High Sierra podemos descargarlo a través de la App Store. Posteriormente, el archivo de instalación se descargará directamente a la carpeta Aplicaciones. Los nombres de archivo respectivos son macOS Catalina, Instalar macOS Mojave o Instalar macOS High Sierra.
Descargue el archivo de instalación de MacOS a través de App Store:
Especialmente para macOS Sierra y OS X El Capitan, los archivos descargados se denominarán InstallOS.pkg e InstallMacOSX.pkg. Abra el archivo PKG y siga los comandos que contiene, luego el instalador irá directamente a la carpeta de la aplicación.
Lea también hermano: Cómo reinstalar MacOS con Internet Recovery
Cómo crear un instalador de MacOS en un dispositivo Mac

- Conecte un disco flash USB de 16 GB a la Mac
- Formatear a Mac OS extendido entonces dale un nombre “Instalador USB”
- Ejecute la aplicación Terminal
- Escriba el siguiente comando según la versión de MacOS instalada y según el nombre InstallerUSB
Catalina : sudo /Applications/Install\ macOS\ Catalina.app/Contents/Resources/createinstallmedia –volume /Volumes/InstaladorUSB
mojave : sudo /Applications/Install\ macOS\ Mojave.app/Contents/Resources/createinstallmedia –volume /Volumes/InstaladorUSB
Sierra Alta : sudo /Applications/Install\ macOS\ High\ Sierra.app/Contents/Resources/createinstallmedia –volume /Volumes/InstaladorUSB
Sierra : sudo /Applications/Install\ macOS\ Sierra.app/Contents/Resources/createinstallmedia –volume /Volumes/InstallerUSB –applicationpath /Applications/Install\ macOS\ Sierra.app
El Capitán : sudo /Aplicaciones/Instalar\ SO\
- Presione el botón Enter y continúe ingresando la contraseña.
- Presione el botón Y si aparece una notificación
- Espere hasta que se complete el proceso de creación.
Arrancar el instalador USB de MacOS

- Conecte el instalador de arranque USB a la Mac
- Reinicia tu dispositivo Mac
- Tan pronto como sea posible, mantenga presionado el botón Opciones
- Luego aparecerá el menú de opciones de arranque.
- Seleccione el volumen SIN TÍTULO o el instalador USB que se creó anteriormente
- Espere hasta que aparezca la ventana de instalación.
Cómo crear un USB de instalación de Mac de arranque en Windows

Si no tiene otro dispositivo Mac (MacBook, MacBook Air, MacBook Pro, iMac, Mac Pro o Mac Mini), también puede usar Windows para crear un instalador de arranque. Por supuesto, con la ayuda de un software llamado Transmac. Este software se puede ejecutar en Windows 10, Windows 8.1 o Windows 7.
- Conecte el disco flash USB a la computadora
- Descargas Archivos de instalación de DMG para macOS Catalina, Mojave y otros aquí
- Extraer archivos al escritorio
- Además, Descargue e instale la aplicación Transmac
- Por el momento sólo usaremos la versión de prueba.
- Ahora ejecute Transmac, Ejecutar como administrador
- En el panel izquierdo, haga clic derecho en Flashdisk

- Haga clic en la opción Restaurar con imagen de disco
- Presione el botón SÍ, luego seleccione el archivo DMG que se ha descargado

- Presione el botón OK y presione el botón SÍ
- Espere hasta que se complete el proceso de instalación.
Ahora, su disco flash USB está listo para instalar MacOS en Windows (Hackintosh) o en el propio dispositivo Mac. Si tiene alguna pregunta sobre este artículo, comente a continuación. Eso es todo por el tutorial. Cómo hacer un USB de instalación de arranque de MacOS esta vez. ¡Espero que sea útil!
#Cómo #crear #USB #instalación #arranque #MacOS #WinMac