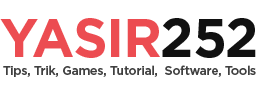¡Los 12 mejores consejos y trucos de Windows 11 que debes probar!
A finales de 2021, Microsoft lanzó Developer Insider para lanzar su nuevo sistema operativo, Windows 11. Este sistema operativo todavía tiene muchas similitudes con el anterior. Sin embargo, en términos de apariencia, claramente da una impresión más dulce y moderna.
Windows 11 tiene muchas funciones adicionales y mejoras del sistema en todas las partes. Hay tantas que los usuarios no se dan cuenta de que hay funciones interesantes que nunca han tocado. En este artículo, compartiré algunos de los mejores consejos y trucos de Windows 11 que debes probar.
Puede cambiar la posición del menú Inicio y los íconos en la barra de tareas a través del sistema de personalización. Así es cómo:
- Haga clic derecho en Escritorio > Personalizar
- Luego vaya al menú de la barra de tareas

Alineación de la barra de tareas - Haga clic en la opción Comportamiento de la barra de tareas
- Cambiar la alineación de la barra de tareas de centro a izquierda
Minimiza todos los programas con Shake TitleBar
Con esta función, puede minimizar todos los programas abiertos y permitir que una aplicación seleccionada aparezca en el escritorio. Entonces, el concepto es: haces clic, luego arrastras el software, luego agitas el mouse (tiene que ser bastante rápido), luego otros programas se minimizarán automáticamente.
A continuación se explica cómo activar la función Agitar para minimizar en Windows 11:
- Botón derecho del ratón clave de Windows en la barra de tareas > Seleccionar Ajustes
- En el menú Sistemas > Seleccionar Multitarea

Active la función Agitar para minimizar - Luego activa la función. Movimiento de la ventana de la barra de título
- Pruébalo ahora mismo
Devolver el clic derecho: deshabilitar “Mostrar más opciones”
Algunas personas (incluyéndome a mí) están realmente molestas con la función de clic derecho más nueva en Windows 11. En lugar de hacerlo más fácil, en realidad lo hace difícil. Aquí hay trucos y formas de hacer que el Explorador de clic derecho (Mostrar más opciones) vuelva a estar predeterminado en Windows 11.
- Descargar archivos Eliminar o restaurar ‘Mostrar más opciones’
- A continuación, extraes el archivo con Winrar.
- Luego haga doble clic en el archivo desactivar.reg
- Hacer clic Sí cuando se le solicite Control de cuentas de usuario
- Reinicie la computadora para ver los cambios.

Mostrar más opciones está desactivado
Uno de los consejos de Windows 11 que más me gusta es el Programa Pin. Con esta función, podemos anclar programas favoritos (para que sea más fácil acceder a ellos) ya sea en el menú Inicio o en la barra de tareas. El método también es bastante sencillo:
- Para Menú Inicio > Todo lo que tienes que hacer es desanclar los programas no utilizados
- Ir a opciones Todas las aplicaciones

Programa Fijar/Desfijar - Luego, fije el programa que desee utilizar.
- Mientras tanto, para la barra de tareas, todo lo que tienes que hacer es hacer clic derecho (Fijar/Desfijar)
Diseño múltiple: ajuste varias aplicaciones a la vez
El diseño múltiple se introdujo desde Windows 10. Sin embargo, en Windows 11, las ventanas de diseño múltiple ahora son mejores y más fáciles. De forma predeterminada, Windows 11 proporciona una plantilla para realizar diseño múltiple, concretamente mediante:
- Abra varios programas a la vez
- Luego, dirija el mouse en forma de cruz al ícono de pantalla completa/minimizar (al lado del botón de cerrar)
- Unos momentos después, aparecerán las siguientes opciones de diseño.

Ajuste de diseño múltiple - Haga clic en el modelo de diseño requerido
- Luego ingrese las aplicaciones que desee incluir en el Diseño
Consejos para configurar el volumen de cada programa en ejecución en Windows 11
Con esta función, podemos ajustar el volumen de cada programa/aplicación que se ejecuta en Windows 11. Aparte de eso, también podemos regular qué dispositivo de salida se debe utilizar. Entonces, si tiene 2 dispositivos de salida diferentes, ambos pueden usarse para diferentes aplicaciones según la configuración.
- Botón derecho del ratón clave de Windows en la barra de tareas > seleccione Ajustes
- En el menú Sistemas > ir a Sonido > Mezclador de volumen
- Luego, en la sección Aplicaciones, puede configurar la configuración según sus necesidades como se muestra en la imagen a continuación.

Consejos para desactivar las notificaciones (notificaciones de aplicaciones) Windows 11
Desactivar las notificaciones de aplicaciones en Windows 11 es muy fácil. Puedes desactivar las notificaciones por completo o configurarlas solo para algunas aplicaciones de la siguiente manera:
- Botón derecho del ratón clave de Windows en la barra de tareas > seleccione Ajustes
- Luego en el menú Sistemas > seleccionar Notificaciones
- Por favor seleccione y organice según sus necesidades

Cómo deshabilitar las notificaciones de aplicaciones
Cómo habilitar el modo oscuro/modo claro en Windows 11
Cambiar la apariencia de Windows 11 a modo oscuro o modo claro es la siguiente:
- Botón derecho del ratón clave de Windows en la barra de tareas > seleccione Ajustes
- Luego seleccione el menú Colores > cambiar

Consejos para mejorar la calidad del audio (mejorar) en Windows 11
Windows 11 también proporciona una función especial para mejorar la calidad de la salida de audio que puedes escuchar. Esta característica utiliza un algoritmo especial que funciona para procesar señales de audio de manera más detallada y específica.
- En el menú Ajustes > Ir a Sonido
- Luego, seleccione el dispositivo cuyo audio desea mejorar.
- Clic en el botón Flecha correcta

- Haz clic y activa Mejorar Audio

- Si tiene problemas, desactívelo nuevamente.
Esta característica será más pronunciada si el dispositivo (altavoz/auricular) utilizado tiene especificaciones y rendimiento superiores. El audio se sentirá mejor al escuchar música y jugar.
Capturas de pantalla personalizadas (captura de pantalla)

Este es mi truco favorito de Windows 11. Podemos usar esta función de capturas de pantalla personalizadas presionando un botón Mayús + Windows + S Podemos hacer capturas de pantalla en varios modos, como rectangular, forma libre, pantalla completa y ventana. Con esta función, ya no necesitamos instalar software adicional para realizar capturas de pantalla.
Usando escritorios virtuales

Windows 11 también tiene la capacidad de crear escritorios virtuales. Funciona cuando te quedas sin espacio de trabajo, pero no puedes cerrar lo que se está ejecutando, entonces los escritorios virtuales son la solución.
La forma de hacerlo es presionando un botón. Vista de tareas que está en la barra de tareas (al lado del botón de búsqueda). Luego, simplemente agregue un nuevo escritorio y podrá pasar de un escritorio a otro.
Consejos para usar el historial del portapapeles de Windows 11

Hay nuevas funciones en Windows 11, a saber, Cliboard History, Emoji, GIF, Kaomoji y Symbols. A continuación se ofrecen consejos para utilizar el historial del portapapeles.
- Ir a Ajustes > Sistemas
- Luego ingresa al menú Portapapeles
- En el panel derecho, active la opción Historial del portapapeles
- Para que aparezca, presione el botón Windows + V

Función de historial del portapapeles
Estos son algunos consejos y trucos de Windows 11 que puedo compartir. Si tiene otros consejos, comente a continuación. ¡Espero que sea útil! 🙂
#mejores #consejos #trucos #Windows