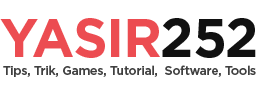3 formas de desactivar las actualizaciones de Windows 10 para siempre (permanentemente)
Cómo desactivar las actualizaciones de Windows 10 fácilmente – Las actualizaciones automáticas a veces resultan molestas. Además de consumir una gran cantidad de ancho de banda de Internet, esta función automática suele ocurrir en secreto. Esto puede hacer que tengamos peleas con proveedores de Internet que no están haciendo nada malo, es decir, que la conexión a Internet será lenta. Desactivar Windows Update en Windows 10 no es tan fácil como pensamos. Esta característica está muy firmemente integrada en el sistema, lo que nos dificulta desactivarla.
Hay muchos tutoriales sobre cómo desactivar las actualizaciones de Windows en Internet. Sin embargo, la mayoría utiliza métodos engañosos que normalmente no duran mucho. En esta ocasión quiero compartirles un método más permanente. Usando una aplicación hecha por BATALGY de Majorgeeks. La aplicación es muy sencilla, pero después de probarla, lo que se llama actualización automática ya no apareció. Consulta el siguiente tutorial:
Cómo deshabilitar Windows Update con la aplicación StopWinUpdates
- Descarga el programa primero StopWinActualizaciones de Baltagy
- Extrae el archivo descargado
- Haga clic derecho en StopWinUpdates v2.2.exe, ejecútelo como administrador
- En la siguiente pantalla, seleccione Desactivar Windows Update y luego haga clic en Siguiente.

- A continuación, puede reiniciar la computadora.
- Intente buscar win update en el menú de inicio, verifique si el sistema está inactivo.
- Para volver a la normalidad, todo lo que tienes que hacer es cambiarlo para habilitarlo.
Cómo deshabilitar Windows Update con política de grupo
Esta técnica es específicamente para usuarios de Win 10 pro, domésticos y educativos. Es decir, desactivar la función de actualización automática a través de GroupPolicy. El método es un poco más complicado, pero dijo que todavía le gusta aparecer como ngapdet. Así que realmente no recomiendo este método. Pero puedes intentar completar el primer método.

- Presione Win-R, escriba
gpedit.mscy luego Ingresar. - Vaya a la sección de navegación izquierda, luego seleccione la ruta a continuación.
– Configuración del equipo\Plantillas administrativas\Componentes de Windows\Actualización de Windows. - Busque y haga doble clic en el archivo. Configurar actualizaciones automáticas
- En el cuadro de diálogo que aparece, haga clic en Activado.
- Entonces abajo hay opciones Configurar la actualización automática, cambiar a – Notificar, para descargar y notificar para instalar.
Cómo detener las actualizaciones de Windows 10 con el Editor del Registro
Además de utilizar el Editor de políticas de grupo, también podemos desactivar las actualizaciones de Windows 10 utilizando el programa editor de registro existente.
- Presione la tecla Win + R para ejecutar el comando Ejecutar.
- Escriba Regedit y luego presione Intro.
- Busque la dirección de ruta a continuación:
– HKEY_LOCAL_MACHINE\SOFTWARE\Policies\Microsoft\Windows - Haga clic derecho en la clave Carpeta, luego seleccione Nuevo para crear una clave.
- Nombra la nueva clave WindowsUpdate.
- Una vez más, en Nueva clave, haga clic derecho para crear una nueva CLAVE en ella.
- Nombra la nueva clave AU.
- En KEY AU, haga clic derecho en Nuevo, seleccione Valor DWORD (32 bits).
- Asigne un nombre al nuevo DWORD AUOptions y luego ingrese los datos de VALOR “2” (ver imagen).
Eso es todo por el tutorial de hoy sobre cómo desactivar las actualizaciones de Windows 10. Ojalá pueda ser útil y ayudar a aquellos de ustedes que necesitan este artículo. ¿Tiene preguntas? Siéntase en la libertad de dejar un comentario.
#formas #desactivar #las #actualizaciones #Windows #para #siempre