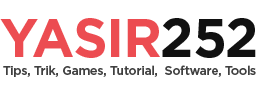9 formas de abrir el Administrador de tareas en Windows
Cómo abrir el Administrador de tareas en Windows 10. CTRL + ALT + SUPR es la combinación de teclado que la mayoría de la gente conoce para abrir el Administrador de tareas. Pero, ¿sabías que en realidad hay muchas formas de abrir el Administrador de tareas? Tal vez algunos de ustedes no lo sepan todavía.
Este Administrador de tareas funciona como una herramienta para administrar todos los procesos del programa en una computadora con Windows. El administrador de tareas también puede regular qué programas son adecuados y cuáles no para estar activos al iniciar Windows.
Usando el acceso directo CTRL + ALT + SUPR
Este es el método que la mayoría de usuarios de ordenadores conocen, pues desde Windows XP es más práctico utilizar esta combinación porque abre directamente el Administrador de tareas. Pero en versión ventana 8 Y ventanas 10el Administrador de tareas no se abre directamente y debe seleccionarse.
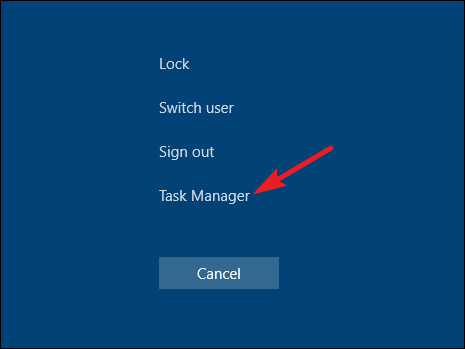
Usando el método abreviado CTRL + MAYÚS + ESCAPE
Esta combinación es una forma directa y sencilla de abrir el Administrador de tareas porque solo requiere una mano. Tal vez te parezca complicado si lo intentas, inténtalo.
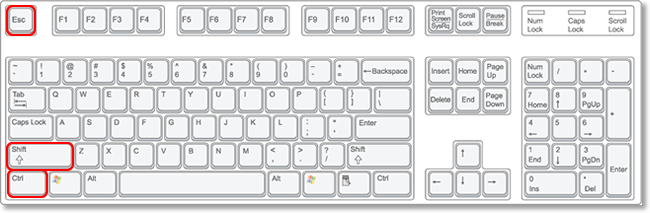
Si no tiene un teclado activo cuando accede a la computadora, este método es efectivo para abrir el administrador de tareas porque solo requiere 2 clics. Sin embargo, también se proporcionan combinaciones en el teclado.
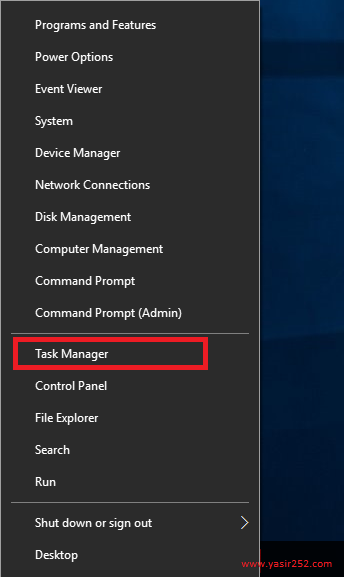
Este método consiste en buscar directamente la aplicación Administrador de tareas en Windows desde la función de búsqueda. Abra el menú Inicio, escriba directamente administrador de tareas.
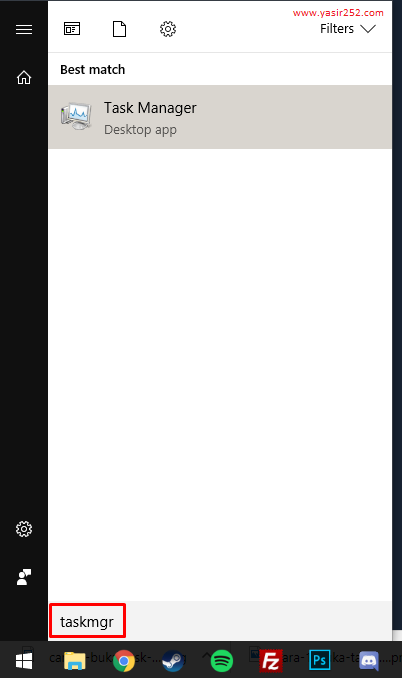
A través del panel de control
También se puede ejecutar el Administrador de tareas a través del panel de control. Para hacer esto, abre el panel de control, luego en el panel de búsqueda, simplemente escribe Administrador de tareas.
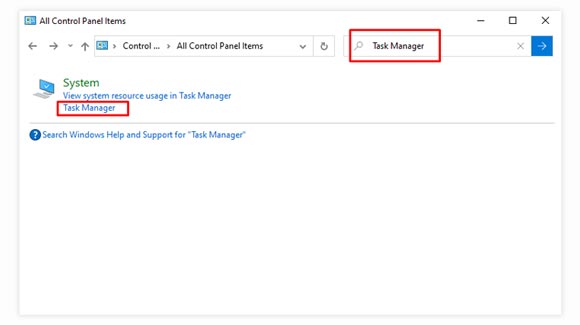
A través del símbolo del sistema
También puede abrir el Administrador de tareas con un símbolo del sistema. El método es muy fácil, simplemente abre el programa y escribe ‘administrador de tareas‘.
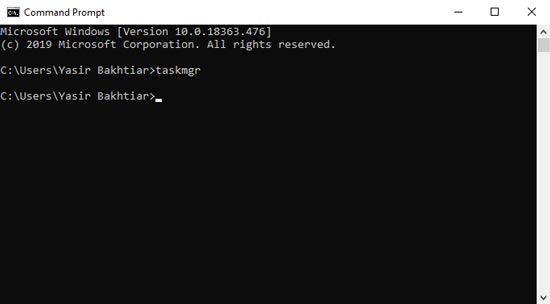
A través de PowerShell
Igual que a través del símbolo del sistema. También puede ejecutar el Administrador de tareas a través de PowerShell. Cómo abrir PowerShell y luego escribir ‘administrador de tareas‘.
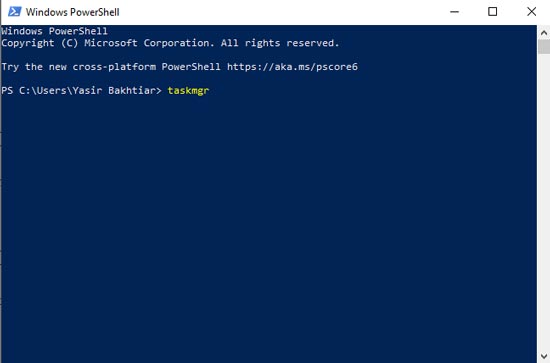
Presione Windows + R (Ejecutar) y luego TASKMGR
Este método no es muy diferente del quinto método, desde el teclado presione Windows + R y luego escriba administrador de tareas, luego OK para ejecutar.
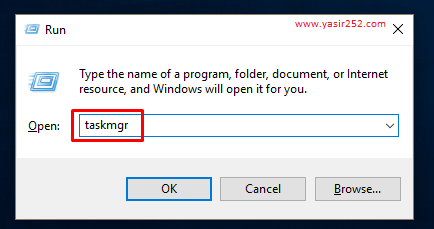
A través del acceso directo al icono del Administrador de tareas
Resulta que también podemos crear un acceso directo a la aplicación del administrador de tareas en el escritorio. Entonces, si un día tu teclado tiene un problema o no puede conectarse. Sólo necesitas usar el mouse para abrir el administrador de tareas haciendo clic en el acceso directo de la aplicación.
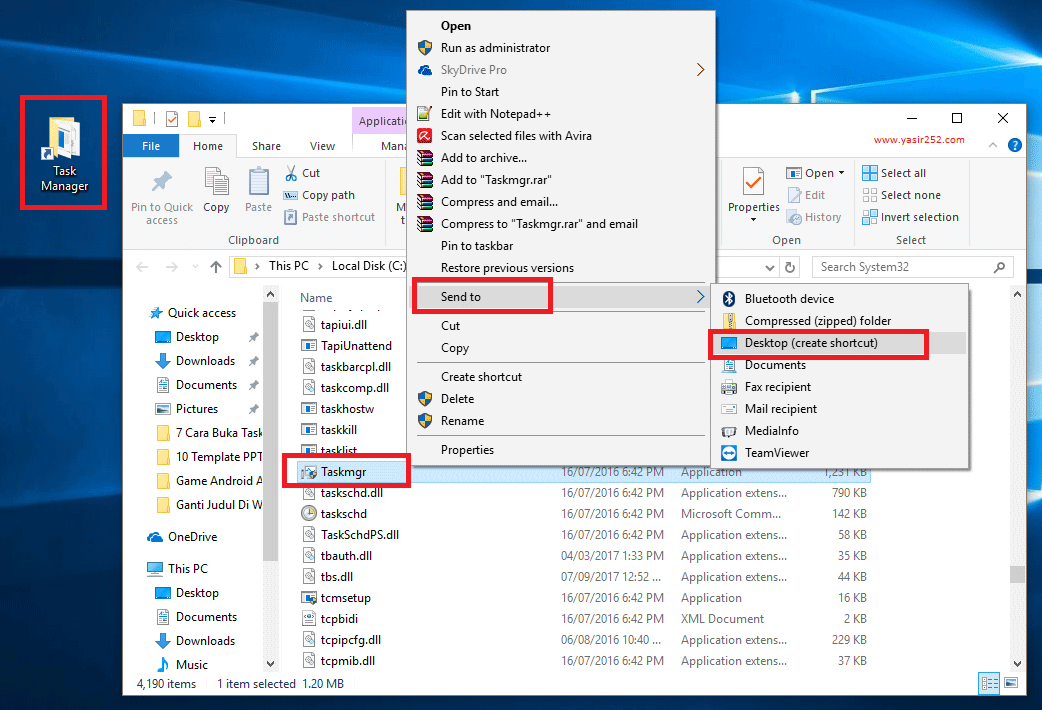
- Abra el explorador de Windows y vaya a C:\WINDOWS\sistema32.
- Busque el archivo taskmgr.exe.
- Haga clic derecho, envíe al escritorio para crear un acceso directo.
- También puede fijar el acceso directo del Administrador de tareas al menú Inicio.
- Primero abra el Administrador de tareas.
- luego haga clic derecho en el ícono en la barra de tareas y luego seleccione Pin a la barra de tareas.
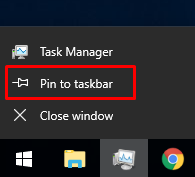
esos son algunos Cómo abrir el Administrador de tareas en Windows. De hecho, hay muchas formas de abrir el Administrador de tareas en Windows. Estoy seguro de que no conoces todas las formas de abrir el administrador de tareas. Intente escribir en la columna de comentarios qué métodos aún no conoce. Si tienes otros métodos únicos, ¡no dudes en compartirlos!
#formas #ejecutar #Administrador #tareas #Windows