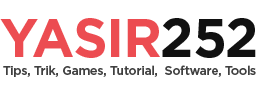Tutorial sobre cómo aprender a instalar el servidor Centos 7 en VirtualBox
Esta vez, compartiré un tutorial sobre cómo instalar un servidor web Centos 7 simple usando el software VirtualBox. ¿Por qué tienes que usar Virtualbox y no usar VPS directamente? VirtualBox es un software muy importante si todavía eres un principiante que sólo quiere aprender.
Además de poder experimentar primero sin conexión, no desperdiciará su dinero en lugar de comprar un VPS y aprender directamente en línea. Sin embargo, si está interesado en utilizar VPS directamente, He resumido algunos de los mejores y más baratos VPS para conocer en este artículo..
Compartir conexión a Internet en VirtualBox
Bien, antes de continuar con los pasos para crear un servidor web simulado con VirtualBox, primero asegúrese de que compartir conexión a internet ha sido permitido por:
- Abra el panel de control, luego haga clic en opciones Redes e Internet.
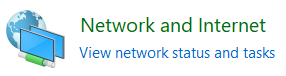
- Luego haga clic en la opción Redes y recursos compartidos.

- Después de eso, haces clic en la opción. Cambiar la configuración del adaptador que está a la izquierda.
- Luego puedes hacer clic derecho en la opción. Wifi y haz clic en el menú Propiedades.
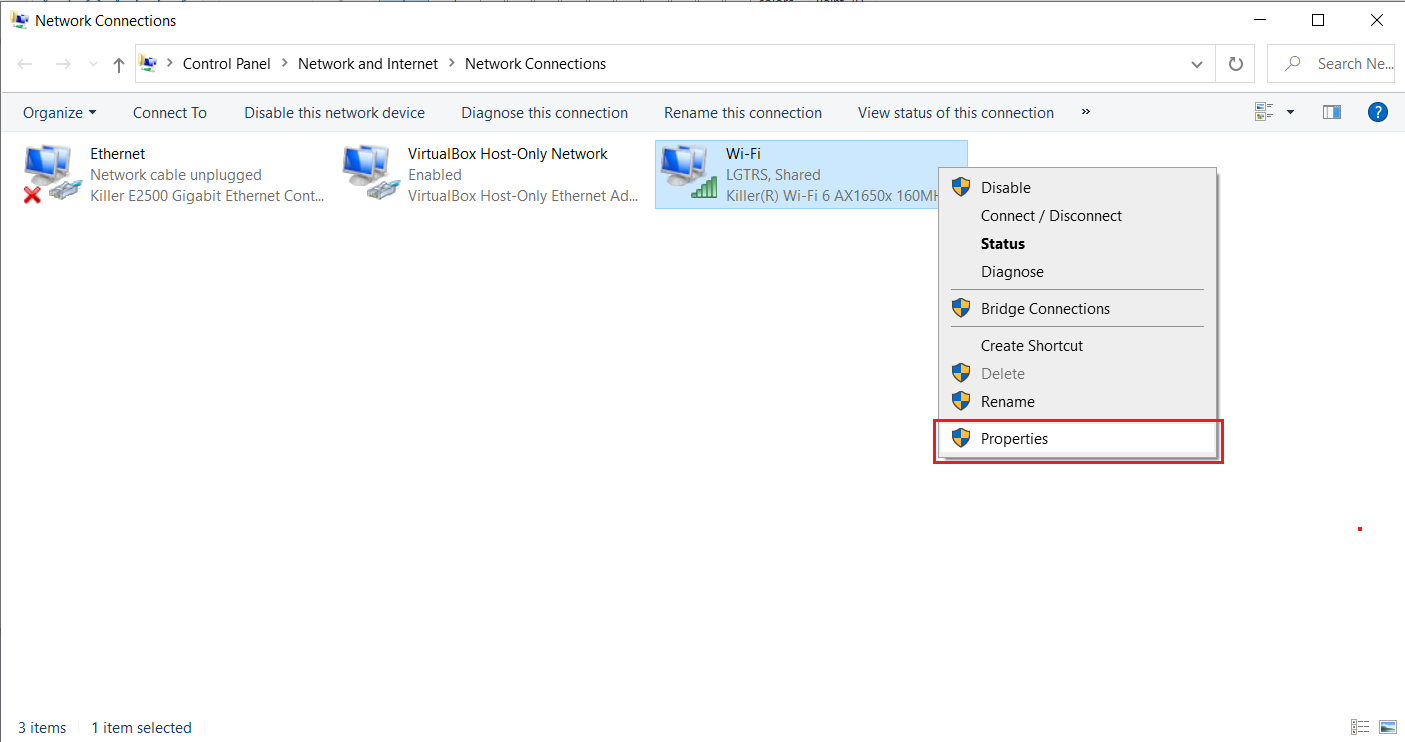
- Después de que se abra la nueva ventana, haga clic en la pestaña Intercambio. Luego marque ambas casillas.
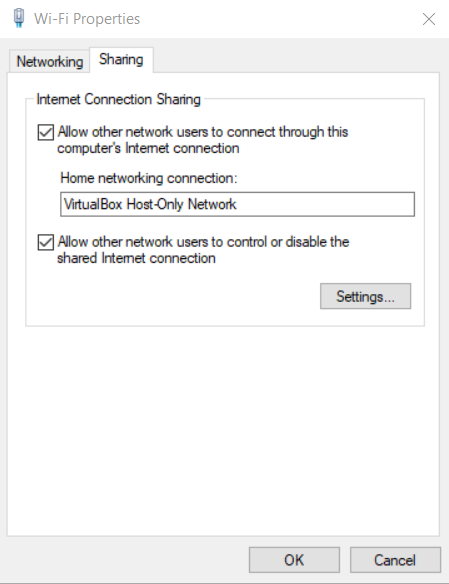
Tutorial sobre cómo instalar VirtualBox e instalar CentOS 7
Si has confirmado que Conexión compartida a Internet Si está permitido, puede continuar con los pasos a continuación. Esta vez usaré el sistema operativo Linux: CENTOS 7. Bien, aquí están los procedimientos para crear una simulación de VPS con VirtualBox:
- Descárgalo primero VirtualBox con la última versión.
- Prepare el sistema operativo requerido: CENTOS 7 -> Puedes descargar la versión mínima.
- Instale VirtualBox.
- Si está instalado, abra VirtualBox y luego puede hacer clic en “Nuevo“.

- Se abrirá una nueva ventana, dale el nombre que quieras. Máquina Deje la carpeta predeterminada, en “tsí“Tú eliges Linux. Y para Versión puedes ajustarlo en consecuencia base del sistema operativo que usas. Si es así, presione siguiente.
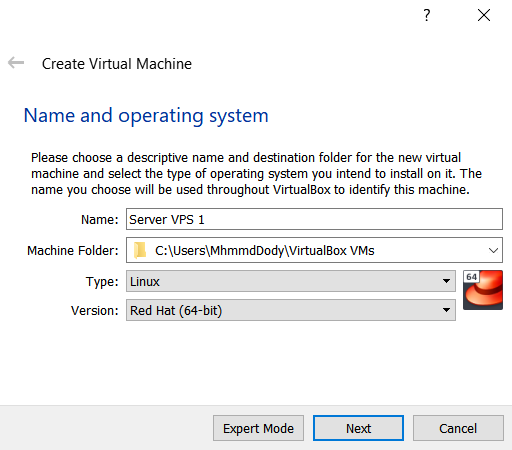
- En la sección de tamaño de memoria, puedes configurarlo según tus deseos, es mejor no exceder la memoria original de tu PC/portátil. Si es así, das clic en siguiente.
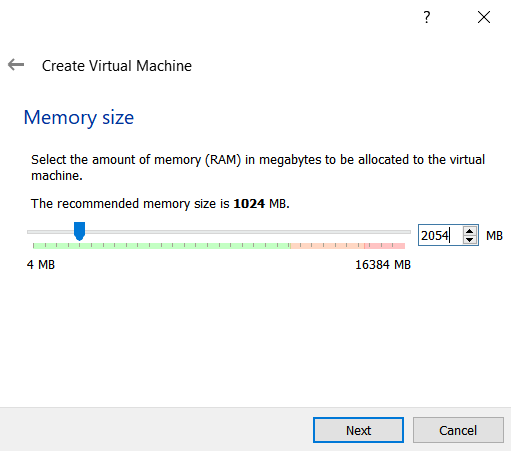
- En la sección del disco duro, seleccione “crear un disco duro virtual ahora“. Si es así, haga clic en crear.
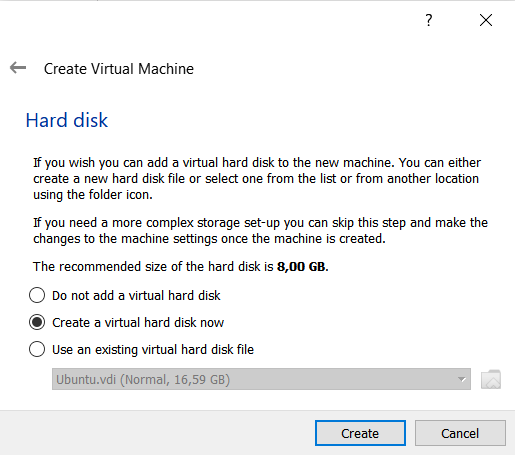
- En la sección tipo de disco duro, selecciona VDI.
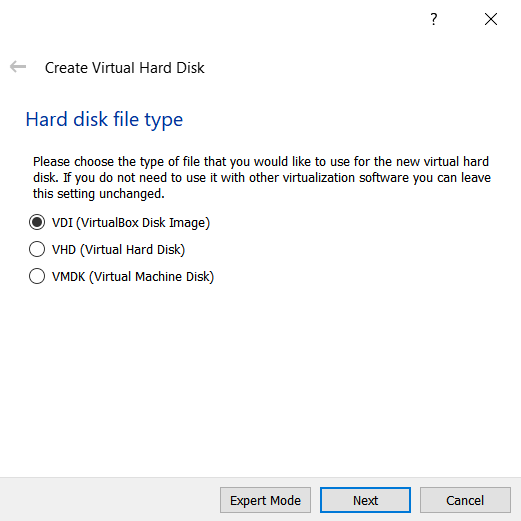
- En la sección de almacenamiento en disco duro físico, seleccione “asignado dinámicamente“.
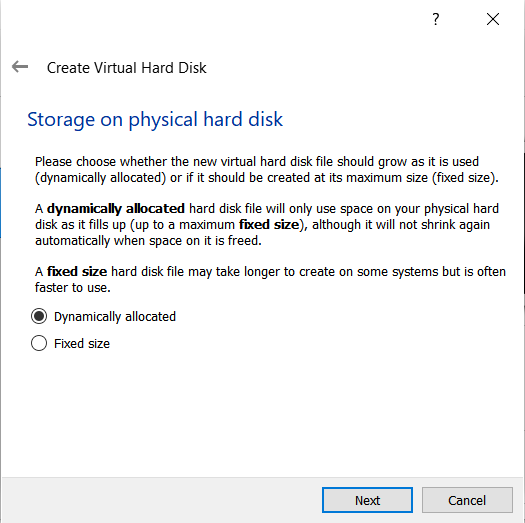
- En la sección ubicación y tamaño del archivoalmacenamiento .vdi dejar por defecto. Puede cambiar el tamaño del servidor según sus necesidades, si ha hecho clic en crear.
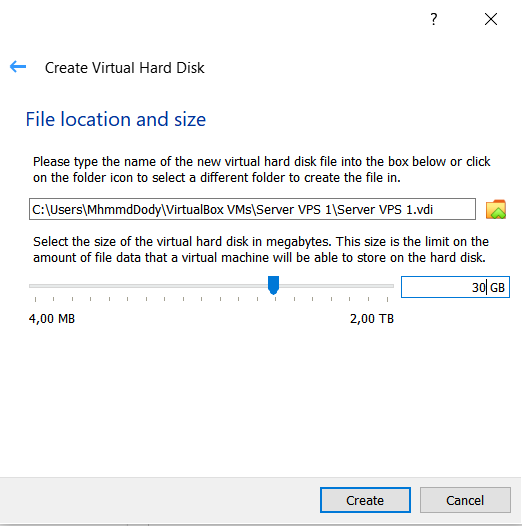
- El siguiente paso es seleccionar el servidor que acaba de crear y luego hacer clic en configuración. Porque este es un ejemplo de creación de un servidor en VirtualBox., Así que dejé la pestaña Sistema por defecto.
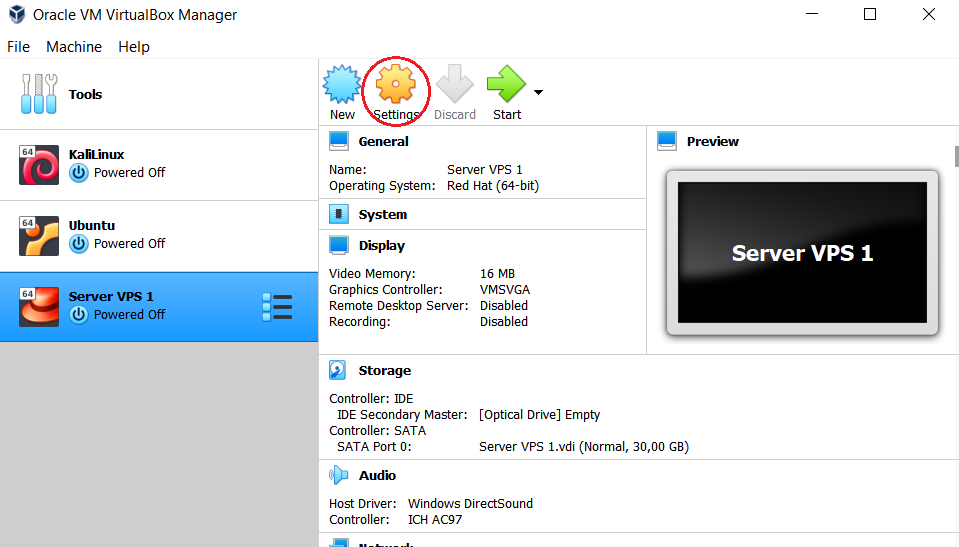
- Ir a la “pestaña”Almacenamiento“, sigue la secuencia de números en la imagen. Y en el paso 4 buscas el archivo .ISO que descargaste anteriormente. Si es así, puedes hacer clic en Aceptar.
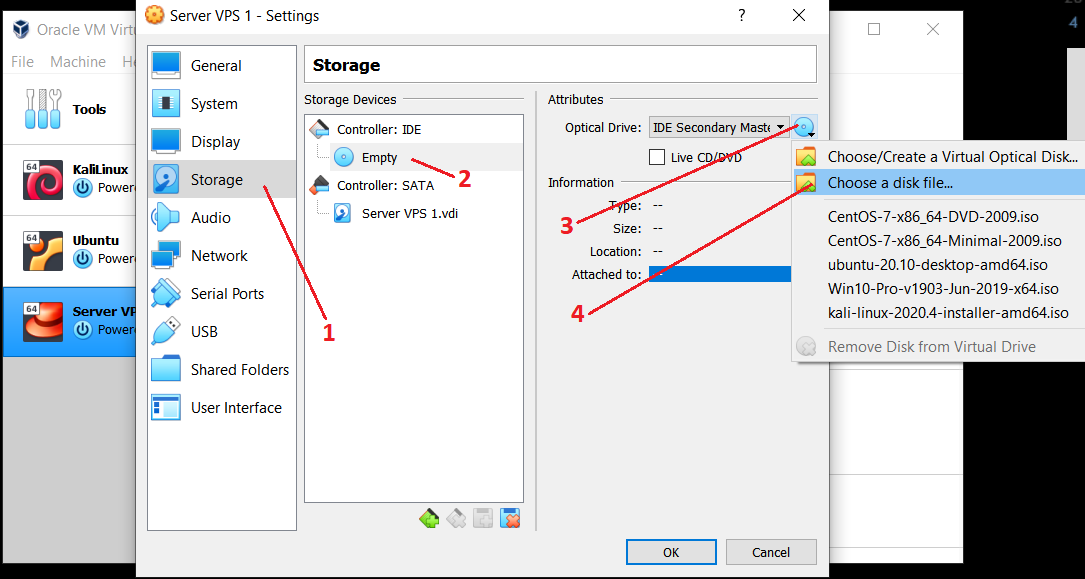
- Opciones abiertas Reden la pestaña Adaptador 1 tu eliges adaptador puenteado, luego en la pestaña Adaptador 2 tu eliges Adaptador solo de host. No olvides abrirlo Avanzado y asegúrate modo promiscuo has sido seleccionado Permitir todo . Si todo está hecho, puede hacer clic en Aceptar.
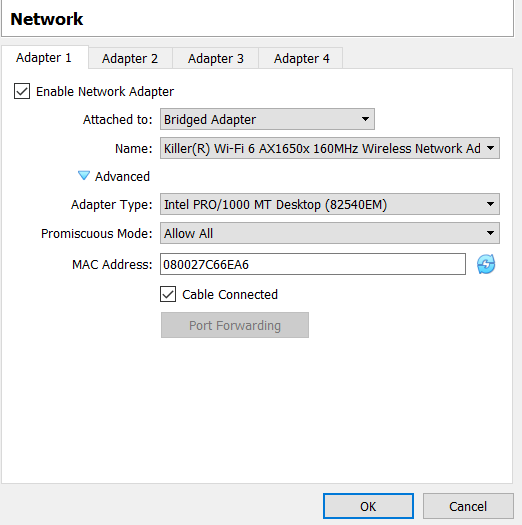
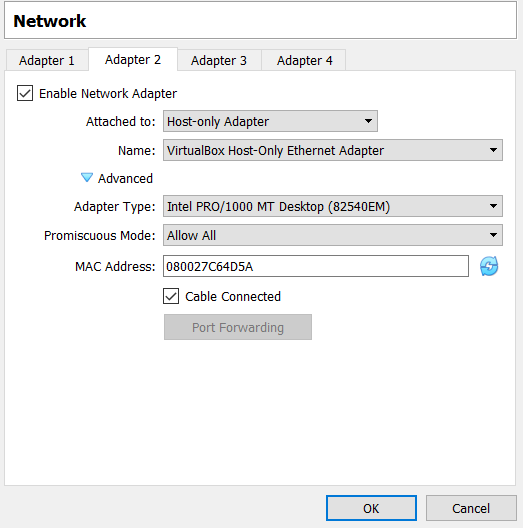
- A continuación, presiona el botón Inicio.
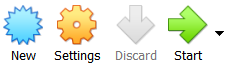
- Si te aparece así, lo único que tienes que hacer es seleccionar el SO que ingresaste al almacenarlo. Si es así, haga clic en iniciar.
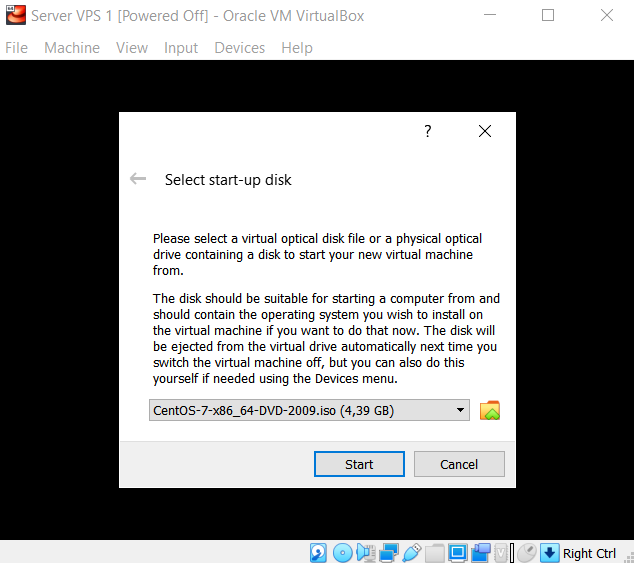
- Seleccione instalar Centos 7
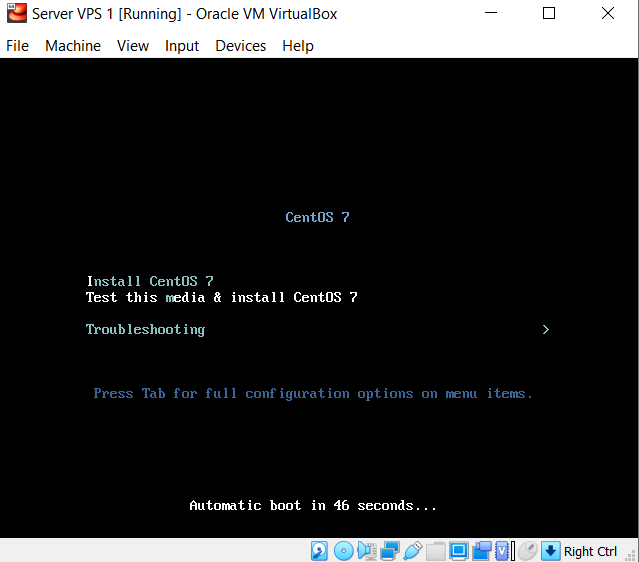
- Si es así, aparecerán varias secciones de configuración. Puedes seguir mi configuración de esta manera (o puedes personalizarla).
- En la sección de Idioma, uso inglés.
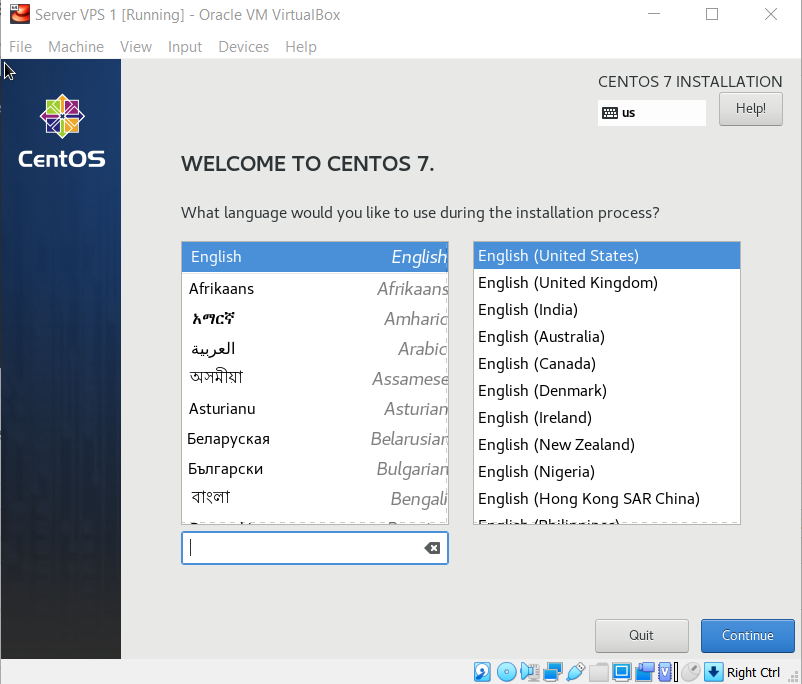
- En la sección Fecha y hora Yo uso la Región Asia y la Ciudad Yakarta.
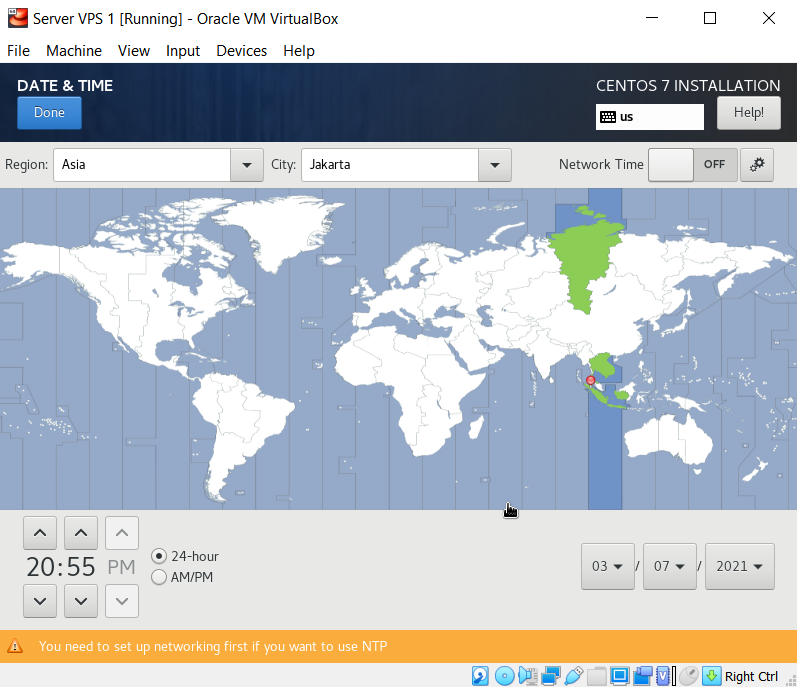
- En el Selección de softwareasegúrate de que esté escrito Instalación mínima. De lo contrario, puede hacer clic en el menú y seleccionar instalación mínima.
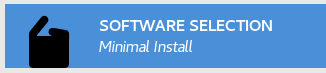
- En la sección Destino de instalaciónpuedes elegir según lo que esté disponible
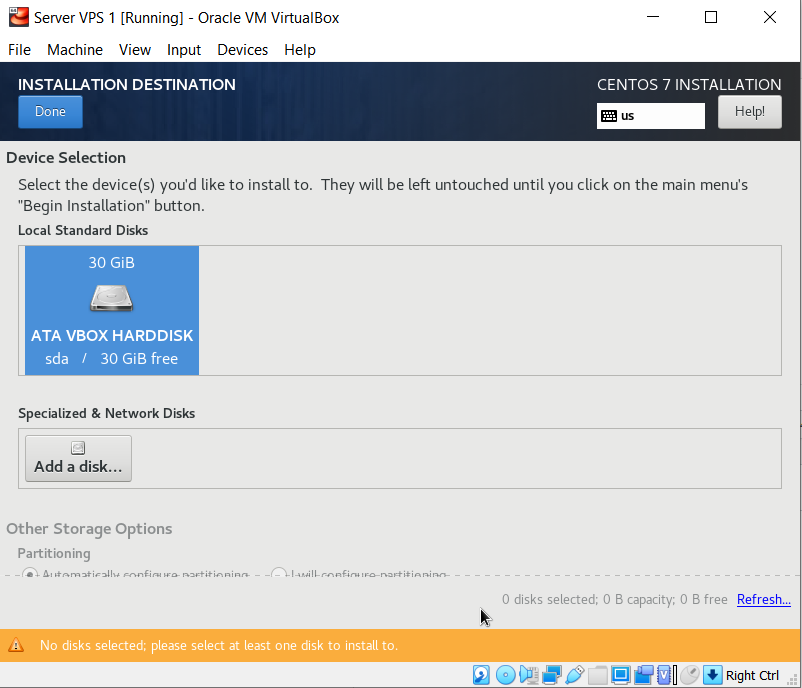
- luego en la sección Red y nombre de host, habilite Ethernet para obtener acceso a Internet y también a la dirección IP. Luego, para el nombre de host, puede cambiarlo según sus deseos. Aquí uso yasir252.com como ejemplo. NOTA: El nombre de host aquí no es un dominio o sitio web que se pueda abrir en un navegador, pero el nombre de host aquí es un “nombre” que usted le da al servidor que va a instalar.
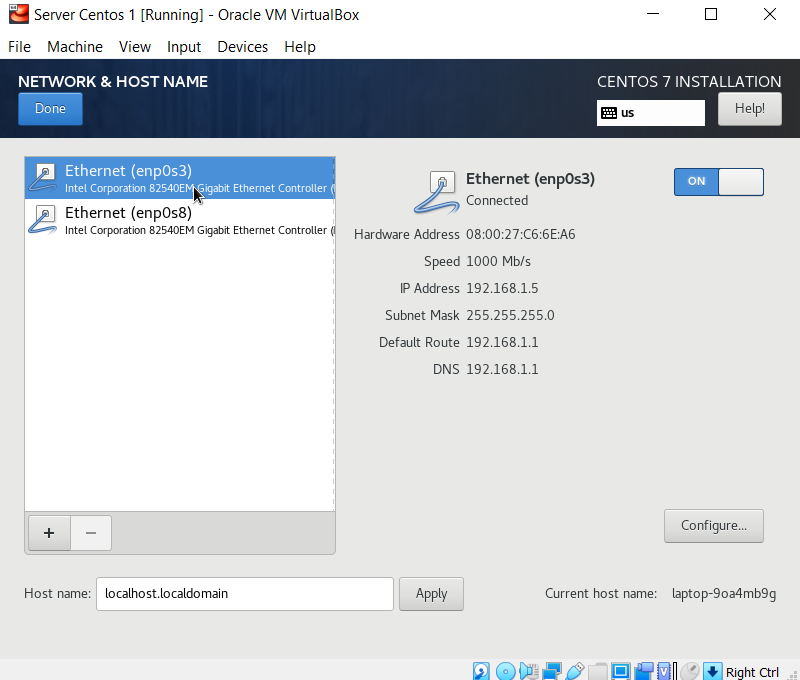
- Una vez hecho todo, puedes presionar “Comenzar la instalación” o “Iniciar instalación“
- En la sección de Idioma, uso inglés.
- En la siguiente sección habrá una pantalla para configurar la contraseña para root (root es el usuario con mayor acceso que puede administrar todas las configuraciones del servidor). Haces clic en la opción Contraseña raízluego ingresas la contraseña según lo que quieras.
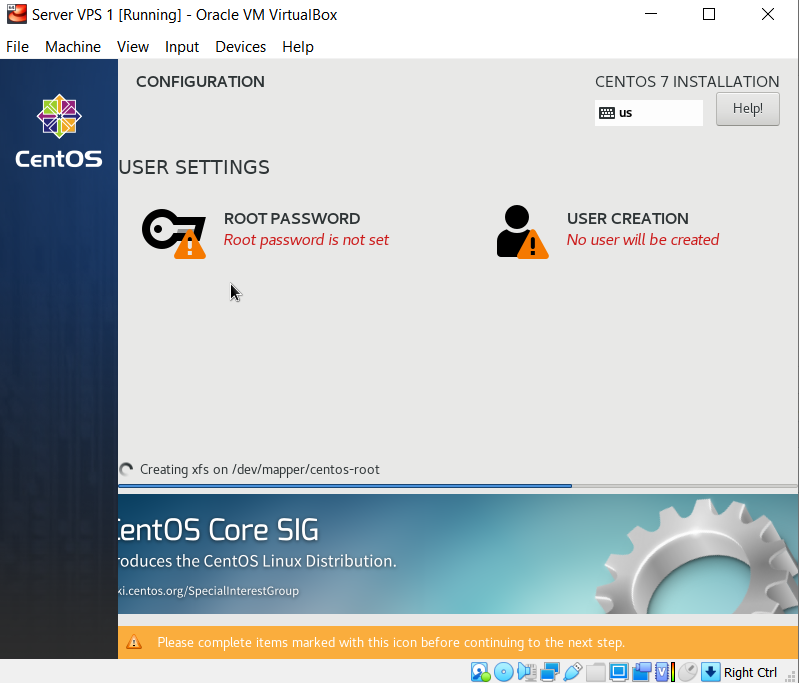
- Si ha ingresado la contraseña de root, espere hasta que se complete la instalación.
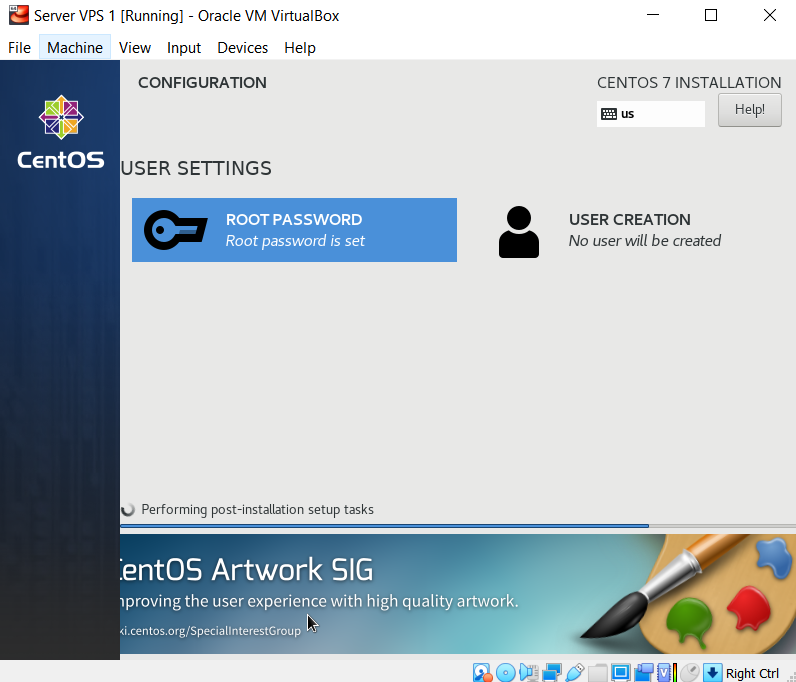
- Aparecerá un botón Reiniciar si se completa la instalación, haga clic en el botón Reiniciar.
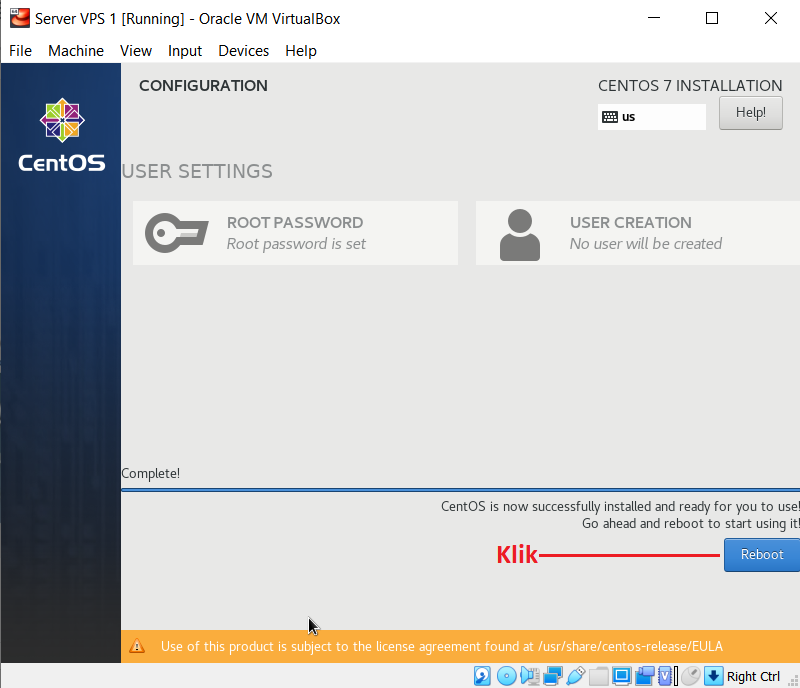
- Una vez terminado, habrá una pantalla de inicio de sesión. Introduzca su nombre de usuario raíz e ingrese la contraseña que creó anteriormente durante la instalación. (La contraseña parece no escrita o en blanco, pero en el sistema todavía está escrita. Así que no te preocupes)
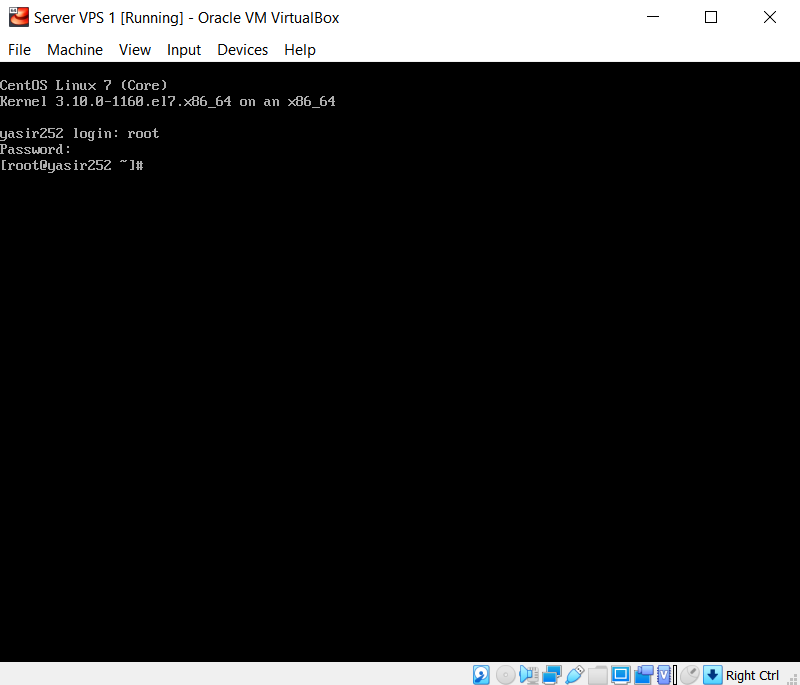
- Si es así, puede ingresar los códigos de comando a continuación uno por uno para instalar el servidor web. El proceso tardará un poco, espera hasta que finalice.Actualizando Centos 7
yum upgrade -y yum update -y
Instalación del servidor web Httpd
yum install httpd -y systemctl enable --now httpd systemctl start httpd systemctl status httpd firewall-cmd --add-service=http --permanent firewall-cmd --reload
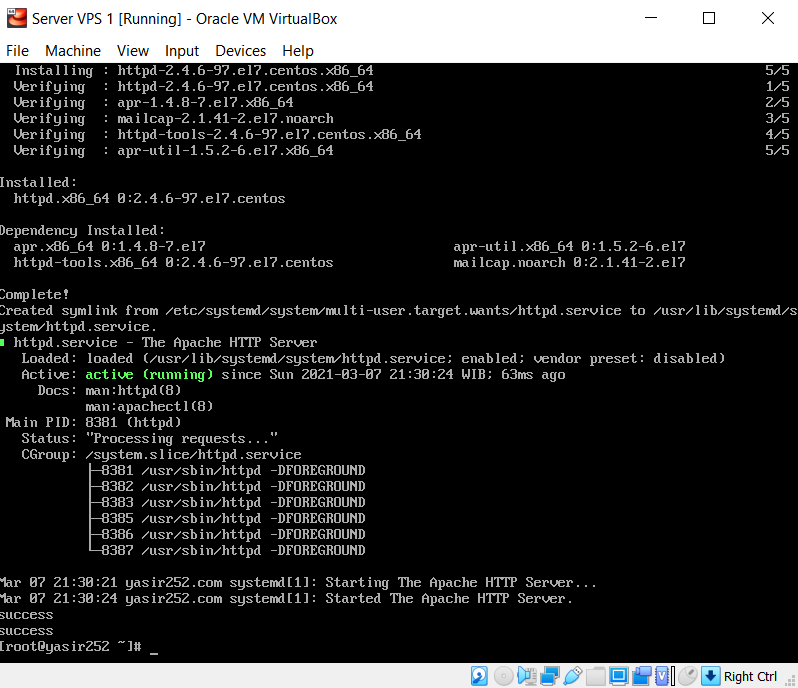
NOTA: Si aparece como se muestra en la imagen de arriba, significa que la instalación y activación del servidor está completa.
- Luego ingrese el código a continuación para averiguar su dirección IP.
dirección IP
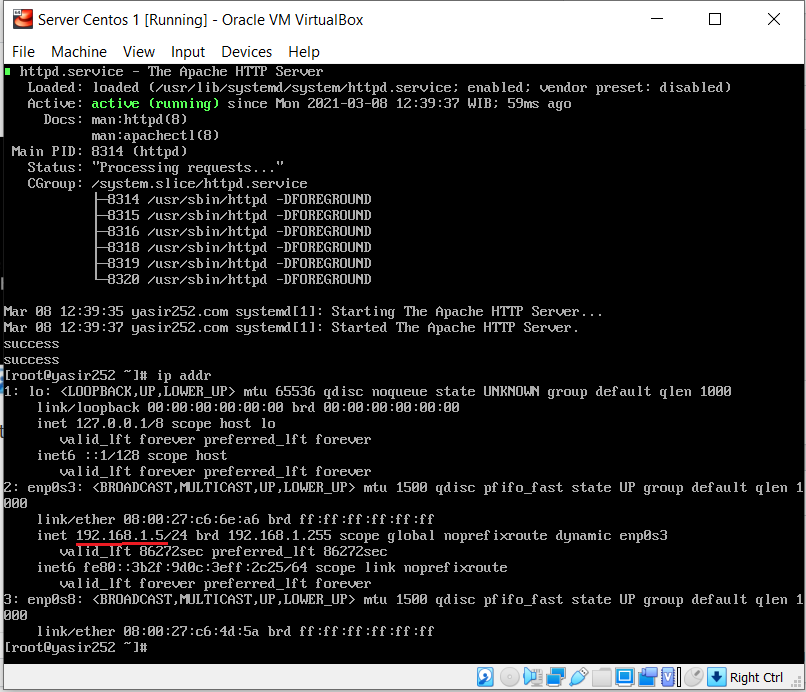
Puedes ver el número subrayado, que es la dirección IP a la que puedes acceder en tu navegador.
NOTA: La dirección IP que se obtendrá es dirección IP privada, por lo que no será accesible en otros dispositivos.
Pruebe el servidor web CentOS 7 en VirtualBox
Con esto, la simulación del servidor está lista. Puede intentar acceder a la dirección IP en un navegador web que tenga y aparecerá como se muestra a continuación.
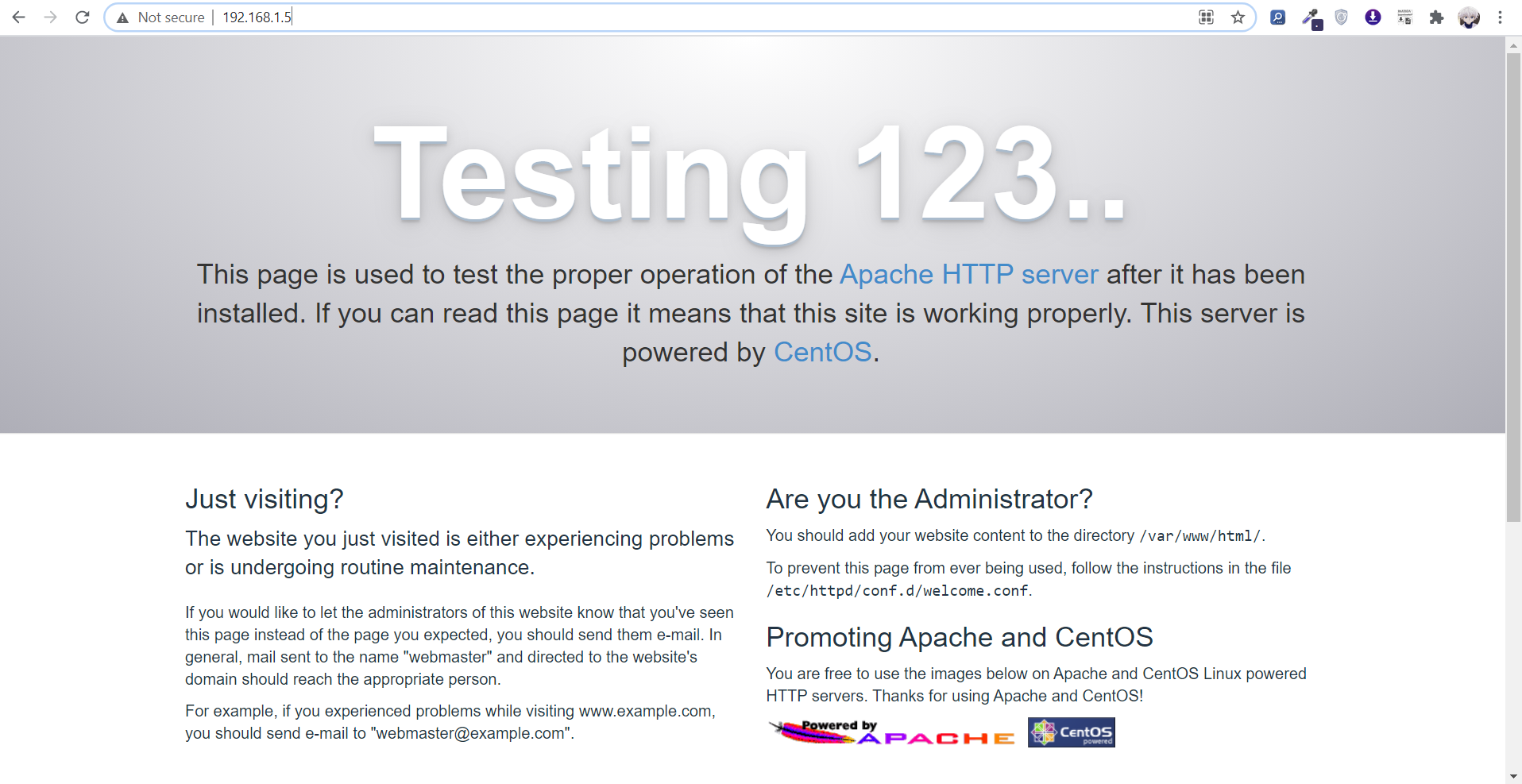
NOTA: Solo se puede acceder a este servidor en la computadora donde instaló VirtualBox y no se puede acceder a él desde otros dispositivos.
Ese es el tutorial sobre cómo crear un servidor web Centos 7 simple con VirtualBox. Una vez que domine, cambie inmediatamente a VPS para probarlo en línea. Espero que sea útil.
#Aprenda #instalar #servidor #Centos #VirtualBox