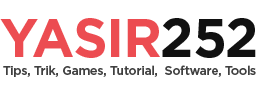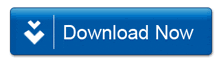Cómo bloquear aplicaciones con el bloqueador de aplicaciones de firewall
En esta ocasión lo comentaremos brevemente. Cómo bloquear aplicaciones de Internet con Firewall App Blocker. Bloqueador de aplicaciones de firewall El más nuevo (FAB) es un software que funciona para gestionar la administración del firewall de la aplicación en su computadora. Apoyo Windows 10 Pro Y Último Windows 11 Pro.
Este programa es muy útil para configurar una aplicación para que se ejecute sin conexión, sin tener que apagar Internet en la computadora. Aunque esta función se puede realizar a través del Firewall de Windows, de hecho, las herramientas predeterminadas del Firewall de Windows son más complicadas y no son aptas para principiantes. Por lo tanto, la aplicación Firewall App Blocker es sin duda una opción más sencilla. Para usarlo, puede descargarlo y ejecutarlo inmediatamente. Así que no hay necesidad de crackear porque es portátil.
Bloqueador de aplicaciones de firewall v1.9
Cómo bloquear aplicaciones usando el bloqueador de aplicaciones Firewall
- Abra la última versión de Firewall App Blocker v1.9, no es necesario instalarla porque es portátil
- Haga clic en el signo más (+) para agregar el software que desea bloquear
- Abra la carpeta de instalación del software cuyo acceso desea bloquear con un firewall
- Por ejemplo, agregué un bloc de notas al Firewall App Blocker
- Ubicación de la carpeta de instalación (Ejemplo: C:\ventanas\) luego seleccione el archivo .EXE
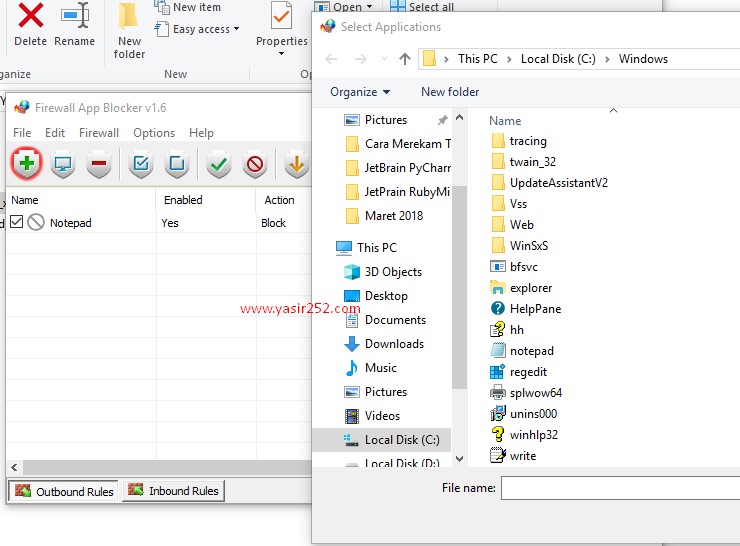
- Haga clic en abrir y luego haga clic en la marca de verificación en el software.
- ¡Eso es todo! Puede usar Windows inmediatamente como de costumbre, o es mejor intentar reiniciar la PC primero.
Nueva actualización: (jueves 20 de septiembre de 2022)
- [FIXED] – Si cambia el idioma de la GUI, el cuadro Habilitar lista blanca desaparece
- [FIXED] – Un error menor en el símbolo del sistema
- [FIXED] – Las entradas no se pueden ordenar porque las agregadas más recientemente están en la parte superior
- [ADDED] – Soporte de idioma parcial para “Archivo -> Comandos Netsh”
Novedades: (jueves 16 de abril de 2020)
- CORREGIDO: el programa se cierra al presionar accidentalmente la tecla ESC
- AÑADIDO: agregue contenido de carpeta arrastrando y soltando o copiando y pegando
- AÑADIDO: valor del archivo ini para svchost.exe
- AÑADIDO: comandos Netsh en el menú Archivo
- CORREGIDO: algunos errores menores y debilidades del código (mejoras del código)
Novedades: (viernes 21 de abril de 2017)
- La función Agregar una carpeta no admite accesos directos
- Si el firewall está cerrado, los íconos agregados parecen estar bloqueados
- En el modo de lista blanca, MS Edge continúa estableciendo conexiones normales a Internet (se necesita un paso adicional)
- Fab no puede eliminar correctamente las entradas de registro del menú contextual de versiones anteriores
- Sistemas operativos compatibles: Windows 10, Windows 8.1, Windows 8, Windows 7, Windows Vista – (tanto x86 como x64)
Eso es todo por nuestro tutorial esta vez sobre Cómo bloquear aplicaciones con Firewall App Blocker Este. Si tiene otras preguntas, escriba en la columna de comentarios. ¡Espero que sea útil!
#Cómo #bloquear #programas #con #bloqueador #aplicaciones #Firewall