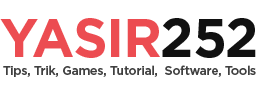Cómo compartir archivos en Windows MacOS a través de una red WIFI
Probablemente muchas personas ya saben cómo compartir archivos entre PC a PC o de Mac a Mac a través de una red WiFi. Pero ¿y si queremos compartir archivos a través de una red WiFi pero de PC a Mac o viceversa? Aunque en realidad es fácil, por supuesto que existen diferencias fundamentales que debes conocer. En Windows, para compartir archivos a través de una conexión WiFi, primero debe activar Network Discovery. Mientras tanto, en Mac, debes activar la función. Compartir archivos SMB.
Después de activar Network Discovery y el uso compartido de archivos SMB en ambos dispositivos, podrá conectar ambos a la red WIFI. Después de eso, la libertad de transferir archivos de PC a Mac, de Mac a PC, será más fácil. ¿Cómo se comparten archivos con Windows y Mac? Sigue el siguiente tutorial amigo:
Comparta archivos de PC con Mac a través de una red Wifi
Compartir archivos de PC a Mac es muy fácil. Antes de comenzar, primero asegúrese de que ambos dispositivos (computadora y Mac) estén conectados a la misma conexión de red WiFi. En cuanto a la velocidad para compartir, depende de su enrutador. Una vez exitoso, puede transferir archivos de PC a Mac. Así es como, hermano:
- Primero activamos Network Discovery en Windows
- Menú inicio, buscar Configuración avanzada para compartir
- Active la detección de redes para cada sección Privada, Pública y Todas las redes

- Después de eso, ve a la carpeta que deseas compartir.
- Haga clic derecho en la carpeta > Propiedades
- Luego vaya a la pestaña Compartir > Haga clic en el botón Reparto adelantado

- Lista de Verificación Compartir esta carpeta
- Clic en el botón Permisos > Permitir todo acceso

- A continuación, abra el símbolo del sistema> Luego escriba IPConfig
- Anote la dirección IP local v4 de la computadora PC con Windows (por ejemplo: 192.168.xxx.xxx)

- Ahora vamos al Mac, entramos en el buscador.
- Ir a GO > menú Conectar al servidor o presione el botón Comando + K
- Complete el código smb://192.168.6.202 (Reemplace con su propia IP)

- Inicie sesión con el nombre de usuario de su cuenta de Windows y la contraseña de Windows (Lea cómo configurar una contraseña de Windows)
- Presione el botón Conectar y se le mostrará la carpeta que se compartió anteriormente
- Esta es una forma sencilla de activar el uso compartido de archivos en Windows y Mac
Lea también: 15 atajos de teclado de MacOS que debes conocer
Comparta archivos de Mac a la PC a través de una conexión Wifi
Por otro lado, compartir archivos de Mac a PC es igual de sencillo. La diferencia está sólo en el nombre. En una Mac, el nombre del descubrimiento de red es SMB File Sharing. Su función también es la de transferir archivos de Mac a PC o viceversa. Aquí te explicamos cómo activarlo, amigo:
- Abres tu mac, luego vas a Preferencias del Sistema
- Menús abiertos Intercambio > Compartir archivos
- Agrega la carpeta que deseas compartir con el botón Más (+)
- Luego haga clic en el botón Opciones > Activar la función Compartir archivos a través de SMB

- A continuación, presione y mantenga presionado el botón Opciones, mientras hace clic en el logo WIFI
- Aparece información sobre WiFi, anote el número de dirección IP de su Mac local (por ejemplo: 192.168.xxx.xxx)

- Después de que termine, volver a windows. presiona el botón Windows + R (Disminuir)
- Escriba la dirección IP de la Mac, acompañada de dos barras invertidas anteriores (por ejemplo: \\192.168.2.69)
- Presione Aceptar, luego inicie sesión con el nombre de usuario y la contraseña en su Mac
- Así es como activar el uso compartido de archivos en Windows y Mac
Lea también: Cómo hacer una copia de seguridad de MacOSX en el disco duro interno
#Cómo #compartir #archivos #Windows #MacOS #través #una #red #WIFI