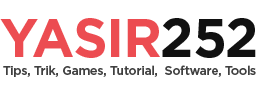Cómo conectar FTP CPanel y Plesk en FileZilla
En este artículo, analizaremos cómo conectar un servidor FTP en CPanel y Plesk a la aplicación cliente FileZilla. Incluyendo cómo crear una cuenta FTP en cada uno de estos paneles.
Una de las principales razones por las que CPanel, Plesk Panel y otros Paneles modernos implementan FTP es su capacidad para transferir archivos de gran tamaño. Por ejemplo, para copias de seguridad de datos, sitios web duplicados y otros procesos de transferencia con un tamaño de decenas o incluso cientos de GigaBytes.

Comprender FTP (Protocolo de transferencia de archivos)
FTP (Protocolo de transferencia de archivos) es un grupo de reglas que rigen cómo las computadoras transfieren archivos de un sistema a otro a través de Internet. Las empresas suelen utilizar FTP para enviar archivos entre computadoras, mientras que Personal Web utiliza FTP para cargar y descargar archivos desde los servidores de su sitio web.
FTP funciona abriendo puertos (dúplex) que conectan computadoras. Una conexión está destinada a solicitudes y se envía entre dos clientes, y otra conexión maneja asuntos de transferencia de datos. Durante el proceso de transmisión FTP, hay cuatro comandos utilizados por las computadoras, servidores o servidores proxy que se comunican. El comando es “ENVIAR” “CONSEGUIR” “Cambio de directorio,” Y “TRANSFERIR.”
Cómo utilizar el servidor FTP en CPanel
CPanel nos permite como administradores web crear cuentas FTP. Posteriormente, la cuenta contendrá datos para iniciar sesión en el Cliente FTP. Como nombre de usuario, contraseña, dirección y también puerto. Podemos crear una cuenta FTP para cualquier persona y establecer límites a qué carpetas se puede acceder.
Crear una cuenta FTP en CPanel
Para crear una cuenta FTP en CPanel:
- Inicie sesión en cPanel
- Vaya a la sección Archivos, luego haga clic en Cuenta FTP

- Ingrese la información requerida en los campos requeridos.

- Iniciar sesión (nombre de usuario): Ingrese el nombre de usuario que desea usar, por ejemplo asep. Entonces el nombre de usuario está listo. asep@tudominio.tld
- Dominios : Utilizar automáticamente el Dominio en el Sitio Web. A menos que esté alojando muchos dominios a la vez en CPanel, elija uno
- Contraseña: Ingrese una contraseña difícil (es peligroso si es demasiado fácil) o simplemente use los botones Generador de contraseñas
- Directorio: Si elimina todo y escribe “/”, el usuario tendrá acceso al directorio de inicio (cualquier cosa fuera de la carpeta public_html)
- Cuota: Establecer cuota para la cuenta FTP. Una cuota es la cantidad máxima de ancho de banda que puede utilizar un usuario de FTP.
Después de crear una cuenta FTP. Entonces el resumen de los datos es el siguiente:
- Protocolo: FTP
- Hospedadores : ftp.dominio.com o Dirección IP
- Puertos: 21
- Cifrado: FTP explícito sobre TLS/FTP inseguro
- Tipo de inicio de sesión: Normal
- Usuario: “asep” o más completo”asep@tudominio.tld”
- Contraseña: Como se completó arriba
Cómo utilizar el servidor FTP en el Panel Plesk
El siguiente artículo le guiará sobre los pasos y cómo crear una cuenta FTP en el Panel de control de Plesk. Al igual que en CPanel, FTP en Plesk tiene una función para subir archivos al servidor con control Plesk Panel 12/Alojamiento WordPress.
Crear una cuenta FTP en CPanel
- Inicie sesión en Panel Plesk. Normalmente aquí www.dominio.com:8443
- Luego presione el icono Acceso FTP (FTP)

- Clic en el botón, Agregar una cuenta FTP

- En la siguiente pantalla, ingrese los datos necesarios para crear una cuenta.
Información:- Usuario FTP : nombre de la cuenta FTP que se creará, por ejemplo: rudi, rumahweb
- Directorio de inicio: directorio de inicio de la cuenta FTP, por ejemplo: /mylove.my.id
- Nueva contraseña: Contraseña de cuenta FTP, prueba Muy débil o Generar automáticamente
- Confirmar Contraseña: Repita la contraseña
- ¡Finalizado! Ahora simplemente conéctate a FileZilla
Cómo conectar una cuenta FTP con FileZilla
- Descargue el último cliente FileZilla
- Instale el software y espere a que finalice.
- Abra la aplicación FileZilla, luego haga clic en el ícono Agregar servidor en la esquina superior izquierda
- Clic en el botón Nuevo sitio

- Luego completa los datos obtenidos de CPanel
- ¡Conéctate y espera unos segundos!
NOTAS: Si hay problemas, intente usar el modo de cifrado FTP inseguro Y Tipo de inicio de sesión distintos de los normales.
FTP frente a SFTP
FTP significa Protocolo de transferencia de archivos, mientras que SFTP se refiere al Protocolo de transferencia de archivos Secure Shell (SSH). Le brinda transferencia de archivos segura a través de SSH, lo que brinda acceso completo a la cuenta de shell raíz. La cuenta de shell raíz es una cuenta en el servidor FTP.

FTP se diferencia de SFTP en que no proporciona a los usuarios un canal seguro para transferir archivos. Además, FTP utiliza dos canales para transferir datos, pero SFTP utiliza sólo un canal. Las conexiones entrantes utilizadas por cada protocolo también son diferentes.
FTP utiliza de forma predeterminada el puerto 21, pero SFTP permite comunicaciones entrantes en el puerto 22. La forma en que se transfieren datos SFTP también es muy diferente. SFTP utiliza un método de túnel para transferir datos. Con beneficios, una seguridad de datos mucho mejor. ¡Espero que sea útil!
#Cómo #conectar #FTP #CPanel #Plesk #FileZilla