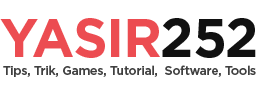Tutorial sobre cómo crear fácilmente un sitio web de WordPress
Cómo crear un sitio web con WordPress en realidad no es complicado. En esta ocasión, discutiremos un tutorial sobre cómo crear un sitio web de WordPress como CMS. Sin embargo, antes de comenzar a crear un sitio web con WordPress, hay varias cosas que debes preparar primero.
- Descargue archivos de WordPress aquí
- Comprar alojamiento de servidor
- Comprar un nombre de dominio
- Buscando plantillas temáticas de WordPress
- FTP para cargar datos desde una computadora a un servidor
Paso 1: descargue el archivo de instalación de WordPress
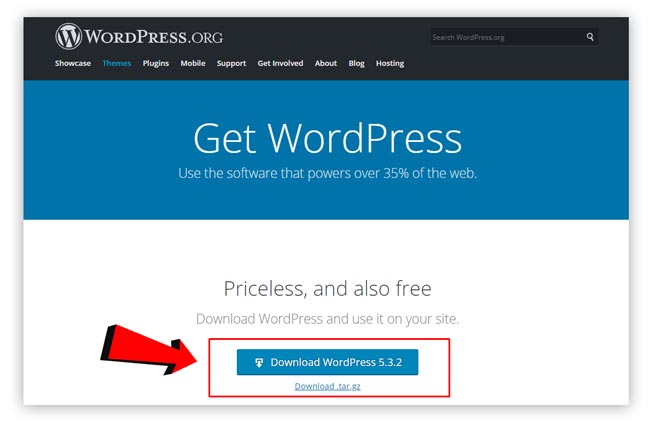
Primero, descargue el archivo de WordPress del sitio oficial. Ir a Página de descarga de WordPressy luego haga clic en el botón como se muestra arriba. Guarde el archivo en la computadora, lo usaremos más tarde.
Paso 2: comprar un servidor de alojamiento de WordPress
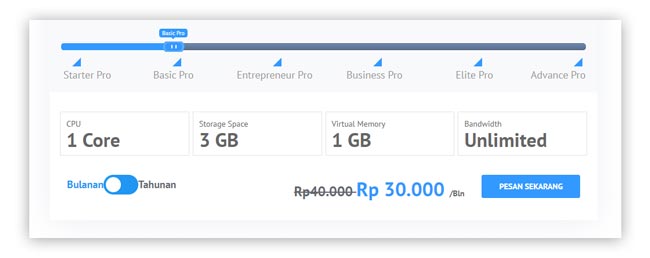
¿Tienes dudas sobre dónde comprar hosting? Ver artículo Los 10 mejores servicios de alojamiento de Indonesia de CenterKLIK. El alojamiento del servidor se utiliza como un lugar para almacenar todos los datos y archivos del sitio web de WordPress en línea. Puedes comprar paquetes de hosting que van desde el más barato hasta el más caro. Sin embargo, para empezar, simplemente compre un paquete con especificaciones de 1 CPU, 1 GB de RAM y al menos 3 GB de almacenamiento.
Una vez que el hosting se haya comprado exitosamente, se le proporcionarán datos para iniciar sesión. Aparte de eso, también se le proporcionará la dirección IP del sitio web y el servidor de nombres que luego se conectará al dominio.
Paso 3: compre un dominio de sitio web
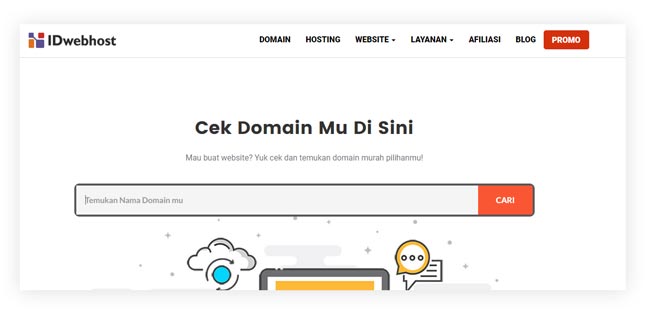
El nombre de dominio es la dirección de su sitio web. Al igual que los números de teléfono, los dominios son utilizados por otras personas para visitar el sitio web que usted ha creado. Puede comprar dominios de varios proveedores en línea, uno de los cuales es Nombre de dominio IDWebsiteHost Este.
Consejos para determinar el nombre de dominio de un sitio web

La determinación del nombre de dominio de un sitio web no debería ser arbitraria. Porque este dominio se convertirá luego en el branding de los productos, servicios o artículos que ofrecerás. A continuación se ofrecen algunos consejos para elegir un nombre de dominio:
- El nombre de dominio es fácil de recordar
- No demasiado largo (Máximo: 10 caracteres)
- No utiliza vocabulario complicado.
- Usar Dominios de nivel superior (.com, .net, .co.id, .org)
Cómo conectar un dominio con hosting
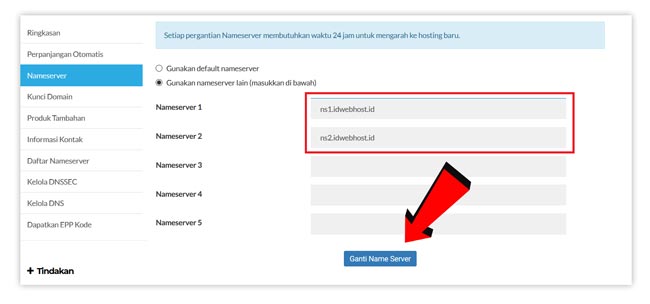
Después de comprar un servidor de hosting, recibirás un correo electrónico con toda la información importante sobre el servicio. Uno de ellos es el servidor de nombres. Vaya al Panel de dominio, luego ingrese a Administración del servidor de nombres. Utilice otro servidor de nombres (personalizado) e ingrese datos de alojamiento NS. Por ejemplo, ns1.idwebhost.id o ns1.idcloudhost.id. Por lo general, el servidor de nombres consta de dos o más datos, simplemente introdúzcalos todos.
Paso 4: crear base de datos, usuario y acceso FTP
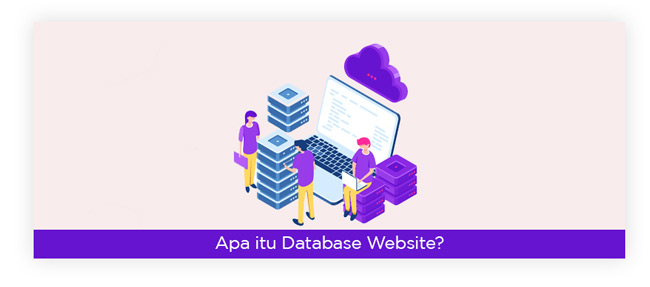
De acuerdo a Sitio web de DosenIT, Bases de datos es un medio para almacenar datos Estamos en la computadora servidor. La función de una base de datos es almacenar datos, agrupar datos para facilitar la identificación y preparar datos según las solicitudes de los usuarios.
Cómo crear una base de datos en CPanel
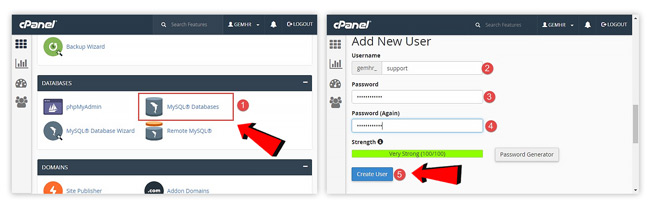
- Inicie sesión en cPanel y seleccione el menú Bases de datos MySQL
- Haga clic en menú Bases de datos MySQL
- Introduzca un nombre de base de datos
- Clic en el botón Crear base de datos
- Siguiente Crear un nombre de usuario de base de datos
- Desplázate hacia abajo, ver sección Añadir nuevo usuario
- Ingrese su nombre de usuario en la columna proporcionada
- También ingrese la contraseña y vuelva a ingresarla nuevamente.
- Clic en el botón Crear usuario
- A continuación, agregue acceso de usuario a la base de datos.
- En la sección Agregar usuario a la base de datos, hacer clic desplegable
- Seleccione el Usuario y Base de Datos que desea conectar
- Después de presionar el botón Agregar
- Pon una marca de verificación en la sección TODOS LOS PRIVILEGIOS
Cómo crear una base de datos en Plesk Panel
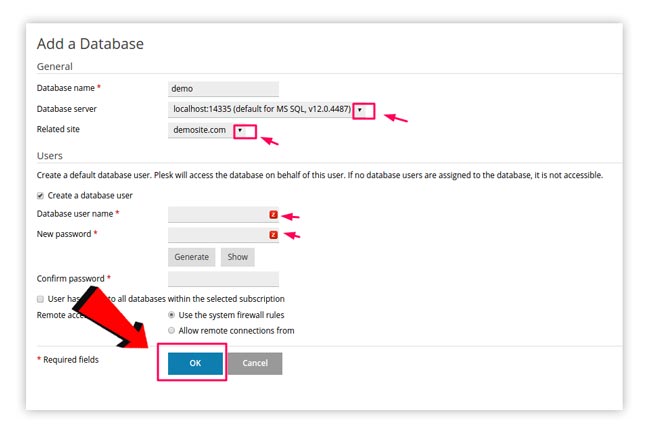
Crear una base de datos y un usuario de base de datos en el panel Plesk es exactamente lo mismo que CPanel. Sólo la interfaz es diferente. Por favor ingrese al menú de la base de datos y complete los datos de acuerdo con las columnas proporcionadas.
Cómo crear acceso FTP en CPanel / Plesk Panel
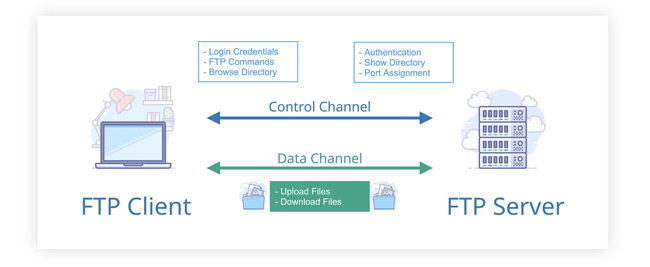
El acceso FTP es útil para conectar el servidor de almacenamiento de alojamiento a su computadora. Para conectarlo tienes que descargar un cliente FTP como FileZilla. Después de eso puedes seguir el artículo para crear acceso FTP a través de CPanel o Acceda a la cuenta FTP desde el panel Plesk.
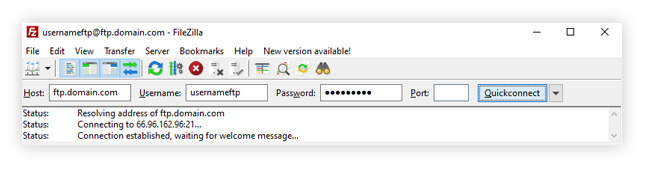
En Filezillla, ingrese el host con ftp.domain.com. Luego ingresa también el nombre de usuario y contraseña que has creado. Luego use el Puerto 21 para conectarlo como se muestra arriba.
Paso 5: cargue WordPress en el servidor de alojamiento
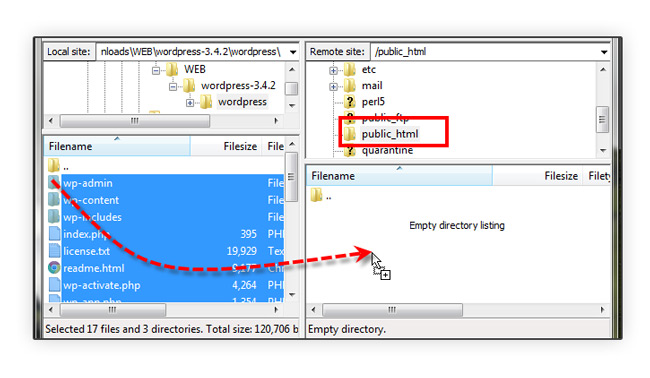
Una vez que haya terminado de descargar la última versión de WordPress. Extraiga el archivo y utilice el software FTP para cargar todos los archivos en el directorio de alojamiento web.
Si desea instalar WordPress en el dominio principal, cargue todos los archivos en la carpeta /público_html/. Si desea instalar WordPress en una subcarpeta, cárguelo en la carpeta/public_html/nombrecarpeta/
Paso 6: instalar WordPress
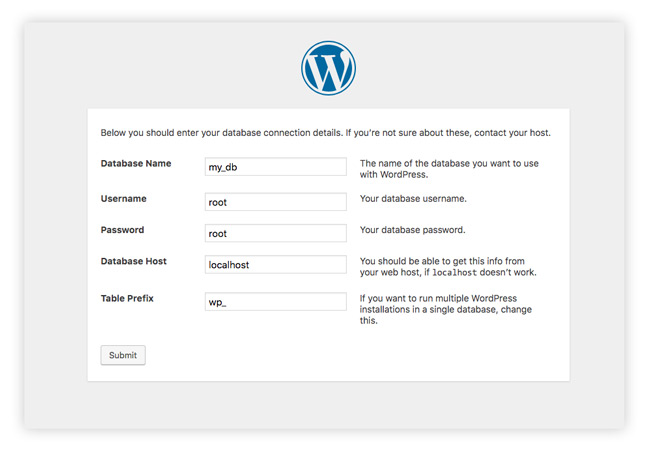
El siguiente paso es instalar WordPress. Una vez terminado, copie todos los archivos a FTP. Ahora todo lo que tienes que hacer es abrir el sitio web en tu navegador. Posteriormente aparecerá la instalación de WordPress, donde necesitarás algunos datos como nombre de la base de datos, nombre de usuario, contraseña de la base de datos, base de datos del hostY Tabla de prefijos.
Ingrese el Nombre de la Base de Datos, Nombre de Usuario (base de datos) y Contraseña de acuerdo con lo que se creó a través de CPanel o Plesk. Para el host de la base de datos, déjelo como localhost, mientras que para el prefijo de la tabla, puede cambiarlo de wp_ a dw_ o algo similar.
Paso 7: comience a crear WordPress con una plantilla temática
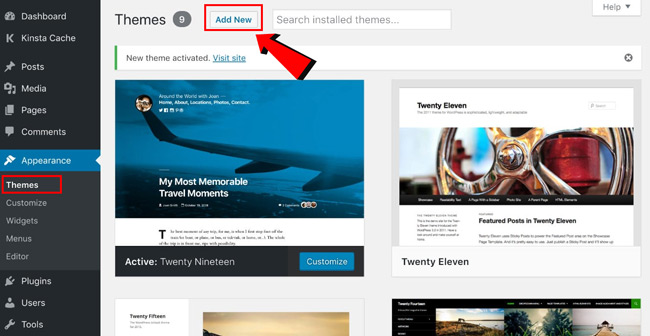
Puede agregar y cambiar temas de WordPress a través del panel del panel. Ingresa al menú Apariencia > Temas > Agregar nuevo para agregar nuevo. Puede cargar un tema personalizado o utilizar un tema gratuito proporcionado por WordPress.
Consejos para elegir un tema de WordPress
- Tiene un tamaño de archivo pequeño (no hinchado)
- tiene alta velocidad
- Soporta optimización SEO
- Admite la colocación de anuncios (Ads)
- Soporta la última versión de PHP
- Tiene soporte para desarrolladores (actualizaciones periódicas)
Temas gratuitos de WordPress es una plantilla que se proporciona de forma gratuita. Ya sea a través del repositorio oficial de WordPress o desde internet sin pagar un céntimo. PandaGila ha elaborado una lista con los 30 mejores temas gratuitos de WordPressconsulte la lista de temas directamente.
Temas premium de WordPress Es una plantilla paga con muchas características interesantes. Uno de los mejores sitios web de venta de temas de WordPress es Bosque temático de Envato.
Tema de WordPress anulado significa una plantilla premium (paga) que un individuo distribuye de forma gratuita. Por lo general, esta persona comprará un tema de WordPress y luego lo compartirá nuevamente a través del sitio web que administra. Puede buscar temas anulados a través de Google. Por ejemplo : “Bimber 7.6.1 anulado“.
Paso 8: instalación de complementos de WordPress
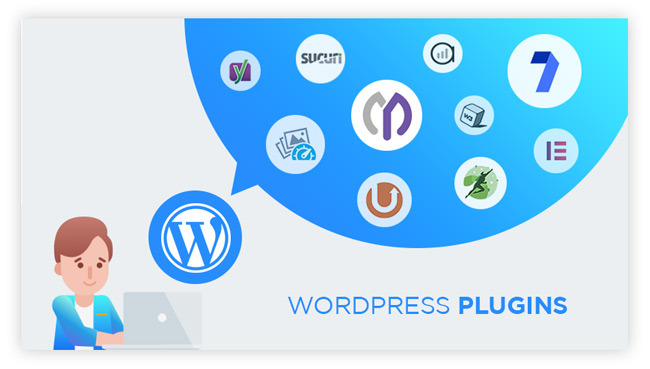
Una de las razones por las que WordPress muy popular se debe a la gran selección de complementos disponibles. Es solo que, con tantas opciones, puede resultarle difícil encontrar el mejor complemento de WordPress. A continuación, puede encontrar varios complementos gratuitos para instalar en su sitio web.
Instalación de complementos de seguridad de WordPress:
- Seguridad de Wordfence – Análisis de firewall y malware
- Seguridad de iThemes – Asegure y proteja el sitio de WordPress
- akismet – Complementos antispam
Instalación de complementos multifunción:
- Mochilas propulsoras – Seguridad, rendimiento y gestión del sitio.
- Formulario de contacto – Personalizar el contenido del formulario y del correo
- WooCommerce – Solución de comercio electrónico flexible y de código abierto
Instalación de complementos multimedia:
- WebP expreso – Convertir imágenes a formato Webp
- Regenerar miniaturas – Regenerar todos los tamaños de miniaturas
- Avatar de usuario de WP – Utilice avatares personalizados
Instalación de complementos de almacenamiento en caché de WordPress:
- Caché total W3
- Caché más rápido de WP
- Cohete WP (De primera calidad)
- Los 3 mejores complementos de caché de WordPress
Instalación de complementos de SEO para WordPress:
- Yoast SEO – Esquema, MetaPropiedad, Canónico, Idioma
- Comprobador de enlaces rotos – Busque el enlace 404 en el sitio web
Paso 9: comience a completar el contenido inicial
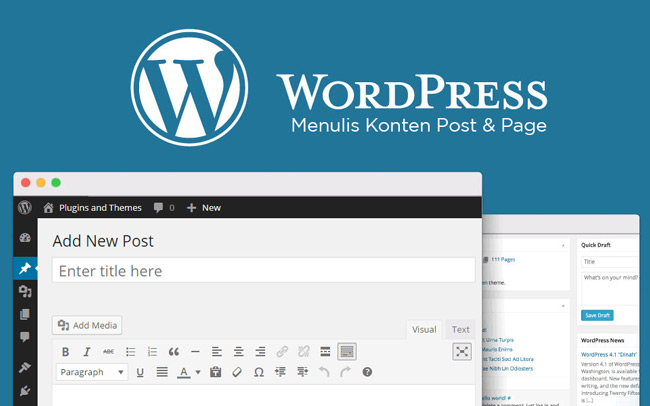
Para iniciar un sitio web de WordPress, por supuesto necesitamos contenido. Sin embargo, para empezar primero, sólo puedes escribir de 5 a 10 artículos. Depende del tema que quieras tratar. El propio WordPress proporciona dos tipos de contenido predeterminados llamados Publicaciones y Páginas. Si Correo utilizado para crear artículos, entonces Página destinado a crear contenido estático. Por ejemplo, la página Acerca de nosotros, Contáctenos, Política de privacidad, Términos y condiciones, etc.
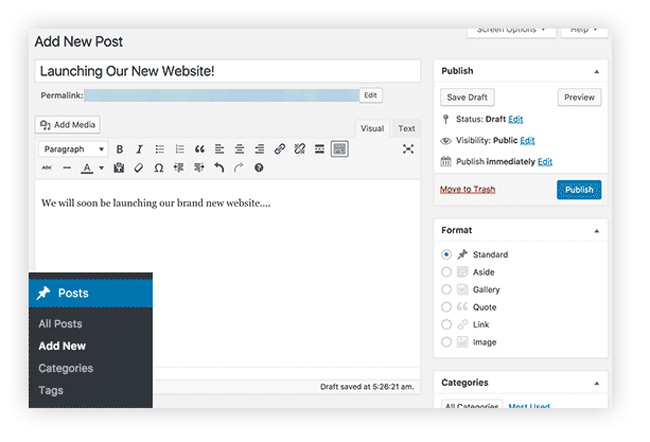
Ahora, haz algunas publicaciones en tu nuevo sitio web de WordPress. Abra el menú Publicar »Agregar nuevo. Complete el título, contenido, categorías, etiquetas y características de la imagen.
Paso 10: optimización de la velocidad del sitio web
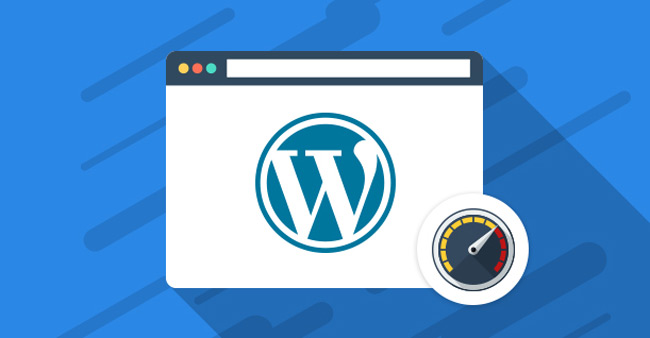
Como desarrolladores web, realmente entendemos que la velocidad del sitio web es uno de los factores importantes que determinan la calidad de la experiencia del usuario. Cuanto más rápido sea el sitio web, más cómodos se sentirán los visitantes.
También es muy probable que dediquen más tiempo a leer todo el contenido del sitio web o incluso a abrir otras páginas. Además de determinar la experiencia del usuario, La velocidad del sitio web también afecta el SEO. Entonces, ¿cómo se optimiza la velocidad del sitio web de WordPress?
- Código interno de limpieza
- Uso de archivos JS diferidos y asíncronos
- Comprima imágenes y aumente el aprovechamiento de la caché de navegación
- Deshabilitar el módulo CSS Jetpack
- Deshabilitar Jetpack de solicitud externa
- Uso de complementos de caché de WordPress
Paso 11 – Optimización SEO de WordPress

Optimización de motores de búsqueda (Optimización SEO) es una forma de aumentar la clasificación de un sitio web o artículo de blog en las páginas de resultados de búsqueda de Google. Una mayor visibilidad del sitio web en los motores de búsqueda atraerá, en última instancia, más visitantes.
Cuanto más tiempo dedique a la optimización SEO, con el tiempo tendrá un gran impacto en la clasificación de los artículos del sitio web en las páginas de búsqueda. Varias formas de optimizar el SEO de su sitio web de WordPress para que su sitio se clasifique en las búsquedas incluyen:
- Uso de etiquetas de gráfico abierto
- Pan rallado añadido
- Crear un mapa del sitio
- Cambiar la estructura de la URL (enlace permanente)
- Optimización de URL
- Investigación de palabras clave y análisis de nicho
- Usando redirecciones 301
- Optimización de artículos de la vieja escuela en sitios web de WordPress
#Cómo #crear #sitio #web #WordPress #paso #paso