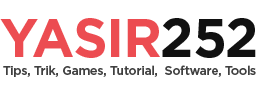Cómo hacer una tabla en Word (Tutorial completo)
Agregar una tabla a Microsoft Word es una forma muy efectiva de mostrar datos. Además del hecho de que los datos y la información se pueden presentar de una manera atractiva y atractiva, las tablas también pueden facilitarle la clasificación y edición de filas específicas de datos. Por ejemplo, si desea hacer una lista de precios para varios productos, por supuesto, una tabla será más fácil de leer y presentar.
No lo olvide : Descargue la versión completa de Microsoft Office 2016 gratis
Cómo crear una tabla en Word manualmente
Hay muchas formas de crear tablas en Word, pero esta es la más utilizada. Es decir, la función insertar> tabla en las herramientas predeterminadas. Así es cómo:
- Primero, haga clic en la posición de la página donde desea agregar la tabla.
- Haga clic en el menú Insertar > Tabla
- Seleccione el tamaño de la tabla que desea crear, por ejemplo: 6 columnas x 5 filas
- Simplemente ajústelo a la tabla de vista previa.
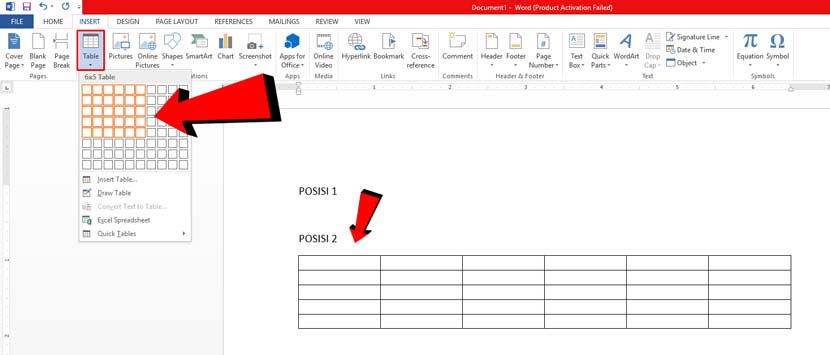
- O puedes ir al menú Insertar tabla
- Luego ingrese las columnas y filas manualmente
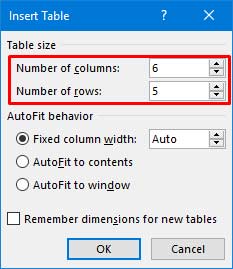
Cambiar texto a tabla en Microsoft Word
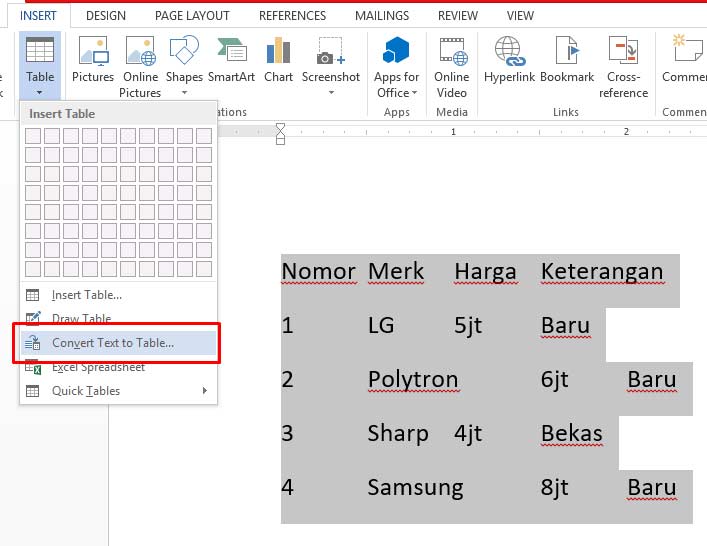
Para cambiar texto como la imagen de arriba en una tabla, simplemente seleccione todo el texto. Luego vaya al menú Insertar > Tabla y seleccione la herramienta llamada Convertir texto en tabla. Entonces, automáticamente los datos de texto que se han creado se convertirán en una tabla. Para conocer los resultados, consulte la imagen a continuación.
Cómo crear columnas en Word: agregar columnas
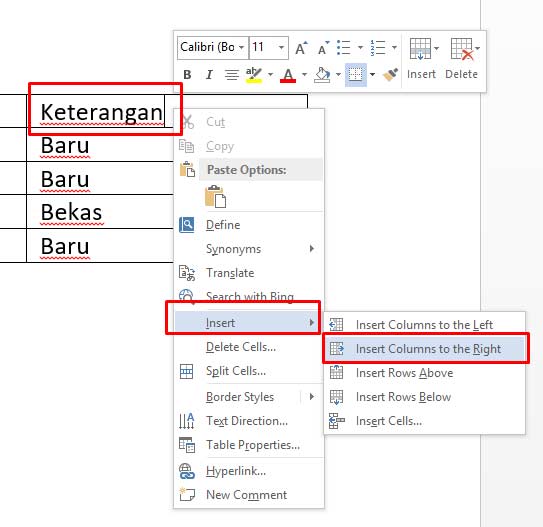
Para agregar columnas a la tabla que se ha creado, puede hacer clic derecho en una sección determinada y luego seleccionar Insertar > Insertar columnas a la derecha/izquierda.
Cómo agregar una nueva fila en una tabla de MS Word
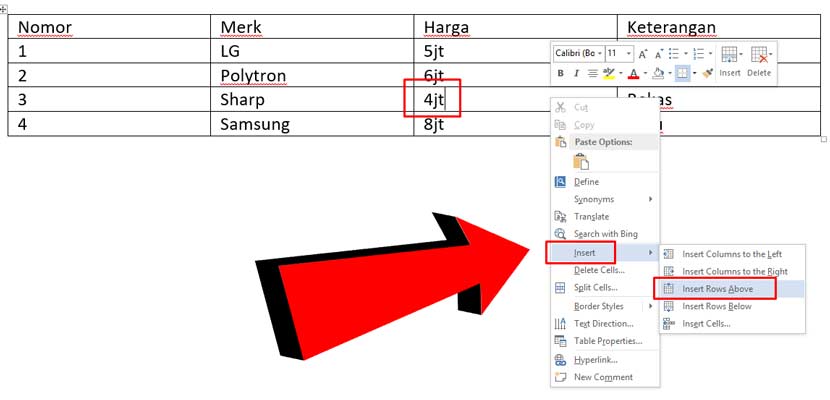
Al igual que cómo crear o agregar columnas, para agregar filas a una tabla que usas Insertar > Insertar filas arriba/abajo.
Eliminar columnas o filas en una tabla en Microsoft Word
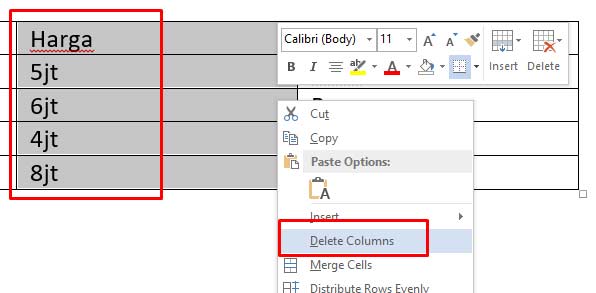
Para eliminar una columna o fila, seleccione todas las filas/columnas que desea eliminar. Luego haga clic derecho, seleccione menú Eliminar columnas
Cambiar el estilo de la tabla en la tabla que se ha creado
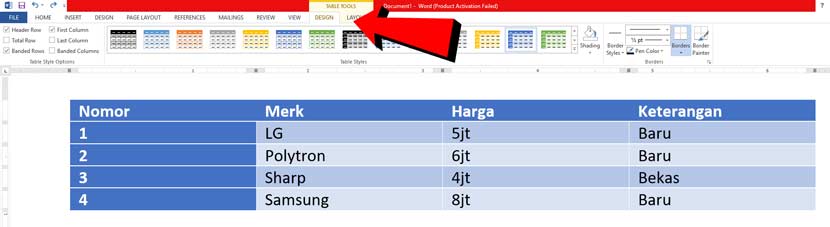
Estilo de mesa es una característica para embellecer la apariencia de las tablas en Word. De forma predeterminada, la función de estilo de tabla está disponible en todas las versiones de Microsoft Office. Puedes acceder a esta interesante función en la pestaña Herramientas de mesa > Diseño > Seleccionar Estilos de mesa que quieres usar.
Crear bordes en nuevas tablas de Microsoft Word
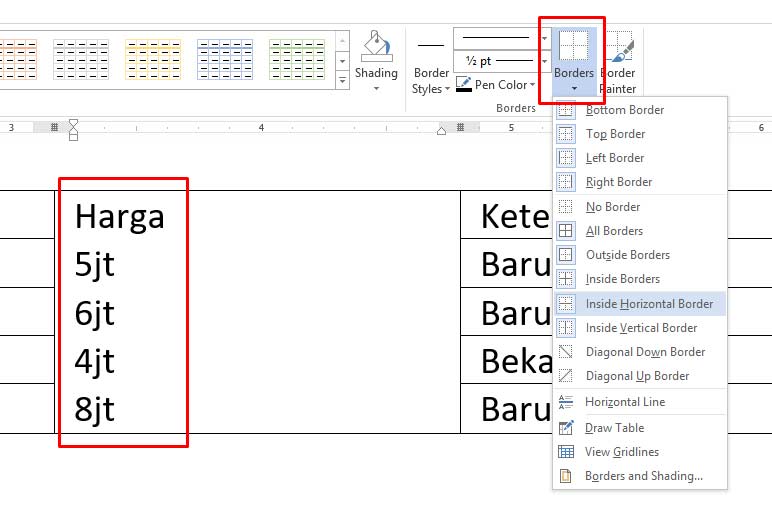
Los bordes son algo muy vital en una mesa. Para agregar, reducir o editar tipos de bordes, puede usar la función de borde como se muestra en la imagen de arriba. Para editar el tamaño, el grosor, las líneas de puntos o las líneas dobles, puede utilizar el menú Bordes y sombreado. Más adelante se verá como la imagen de abajo.
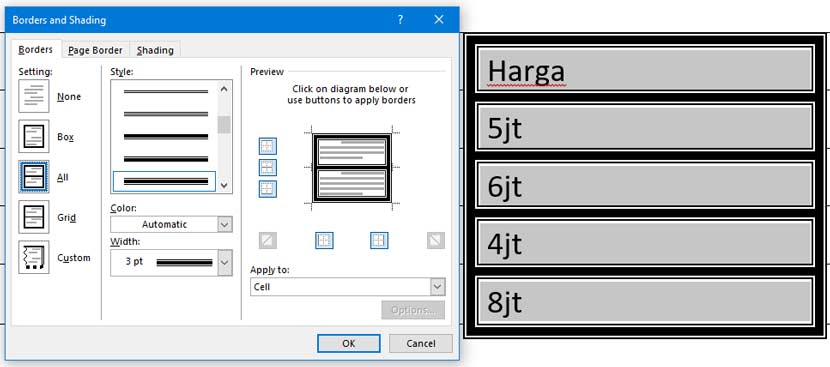
Cómo mover una tabla a otra posición, página o documento
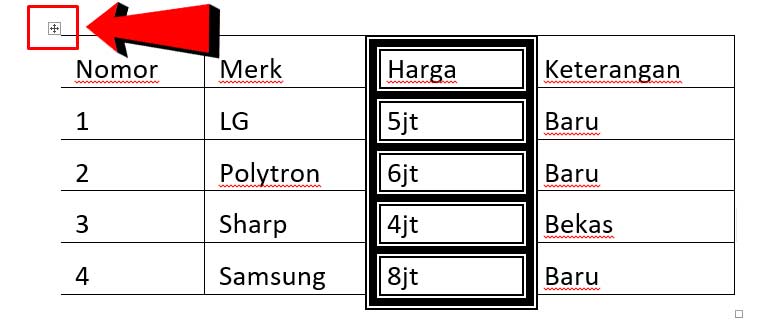
Solo necesita apuntar con la mira a la mesa y luego, en la esquina superior izquierda, aparecerá un símbolo de flecha de 4 direcciones. Con esto puedes mover tablas, copiar tablas o cortar tablas a otra posición. También puede mover tablas a la página siguiente y documentos nuevos en Microsoft Word.
No lo olvide : Descargue la versión completa de Microsoft Office 2013 gratis
¿Cómo crear una tabla en Microsoft Word 2013 y 2010?
Para aquellos de ustedes que todavía usan la versión antigua de Microsoft Office Word 2013 o incluso Word 2010, el método es el mismo. Hasta donde sabe el administrador, esta característica no ha cambiado en absoluto desde MS Office 2007. Entonces, simplemente siga el tutorial anterior. ¡Espero que sea útil!
#Cómo #hacer #una #tabla #Microsoft #Word