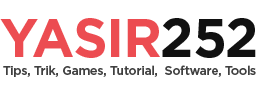Cómo restablecer Windows 10 a la configuración de fábrica (restablecimiento de fábrica)
Cuando el estado del ordenador es muy fatal, por supuesto buscaremos la manera de restablecer Windows 10 a la configuración de fábrica o restablecimiento de fábrica para abreviar. Este método generalmente se elegirá como última opción si varias cosas anteriores no pueden resolver el problema que está experimentando el dispositivo Windows. Por ejemplo, pantallas azules continuas (BSOD), aplicaciones de spam desbordadas, virus, etc.
Hay dos formas principales de restablecer los valores de fábrica de un dispositivo basado en Windows 10. En este artículo, analizaremos estos dos métodos paso a paso. Pero antes de comenzar, debe hacer una copia de seguridad de todos los datos importantes contenidos en Documentos y en la Unidad del sistema. Siguiente Cómo restablecer Windows 10 a la configuración de fábrica.
- Haga una copia de seguridad de los datos importantes almacenados en su computadora. Porque todos los datos que se han eliminado no se pueden restaurar. Especialmente los datos almacenados en el sistema operativo Partition Drive.
- Menús abiertos Comenzar luego abre el menú Ajustes
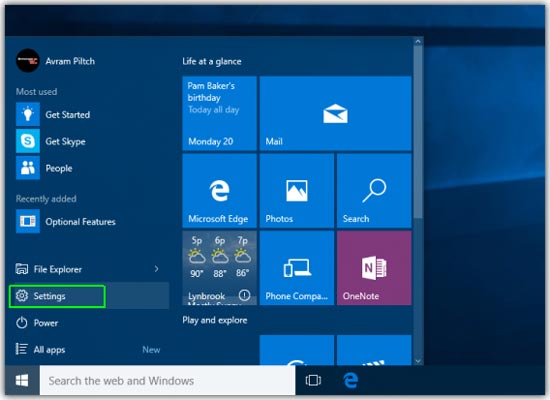
- Seleccione una opción Actualización y seguridad después de eso abre opciones Recuperación que estan disponibles
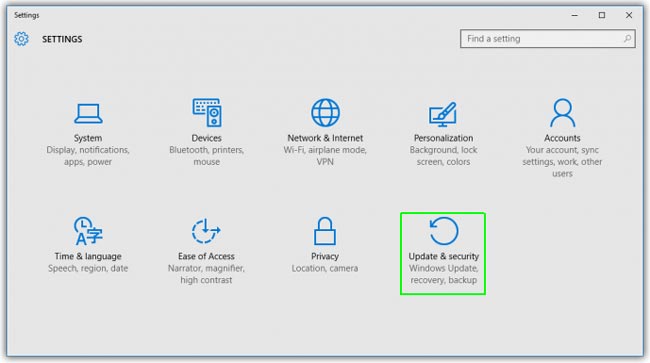
- Toca el botón Empezar que está debajo de la sección Restablecer esta PC en el menú Recuperación
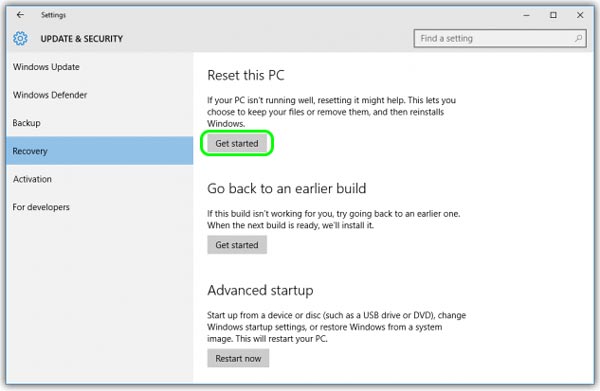
- Después de eso aparecerá una pantalla emergente que le pedirá opciones. Mantener mis archivos que le solicita que seleccione el archivo para guardar primero o Quitar todo
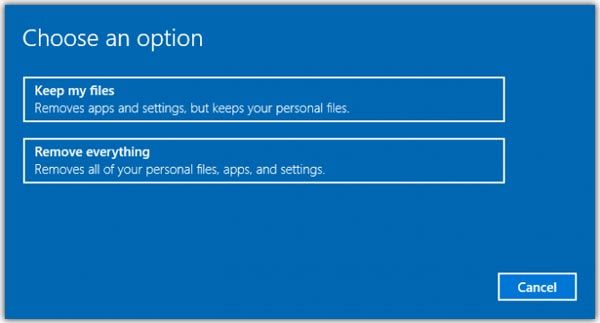
- Después de eso, siga las instrucciones dadas hasta que el sistema inicie el proceso de reinicio.
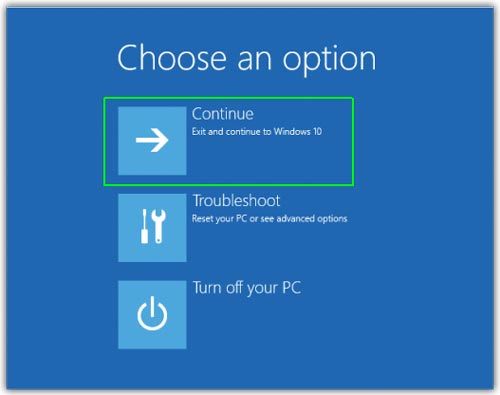
- Mirar Tutorial oficial de Microsoftsi lo necesitas
Su computadora se reiniciará varias veces mientras se ejecuta el proceso. Espere hasta que aparezca el menú de configuración de Windows 10. Complete el proceso de configuración.
Si es así, su computadora debería haber regresado a la configuración de fábrica con o sin archivos personales, dependiendo de la opción seleccionada antes de iniciar el proceso de reinicio.
Lea también: ¡9 formas de acelerar el rendimiento de Windows 10 al instante!
Este método es un poco complicado porque hay que obligarlo a ingresar al Modo de inicio avanzado. Básicamente, este método se utiliza cuando no puede iniciar sesión en Windows o en el escritorio. El proceso que se lleva a cabo a través de la opción de arranque de inicio avanzado también es ligeramente diferente, así que preste atención. tienes tres Cómo acceder a las herramientas de inicio avanzadas.
Si la computadora puede ingresar a la pantalla de inicio de sesión, simplemente presione la tecla MAYÚS y haga clic en el ícono Reiniciar simultáneamente. Posteriormente la computadora se reiniciará con el Modo de inicio avanzado. Sin embargo, si la computadora no puede ingresar a Windows, encienda el botón de Encendido en la CPU > luego presione inmediatamente el botón de Encendido hasta que la computadora se apague. Repita este proceso hasta 3 veces. En el cuarto arranque, la computadora ingresará automáticamente al modo de inicio avanzado. Lo último es utilizar un disco USB de arranque.
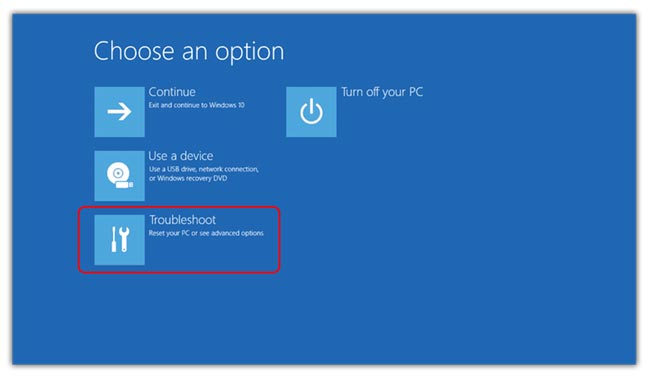
- Preparar un USB o DVD
- Además, Descargue el último archivo ISO de Windows 10
- Prepare otra computadora o computadora portátil para crear un disco de arranque
- Descargas RUFUS y sigue cómo crear un disco de arranque aquí
- Si es así, reinicie la computadora principal.
- Seleccione el menú Reparar computadora
- Luego seleccione Solucionar problemas
- Elegir Recuperarse de una unidad o Restablecer esta PC
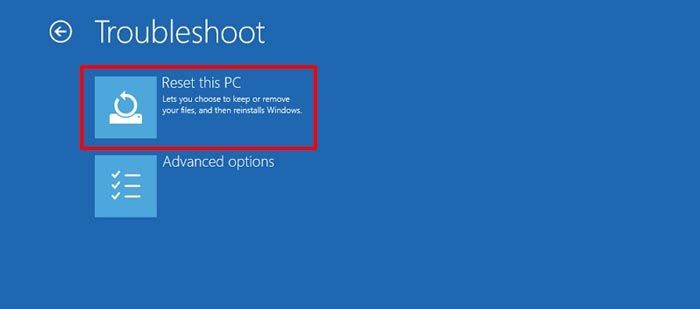
- Elija conservar el documento o eliminarlo por completo
- Espere hasta que se complete el proceso.
#Cómo #realizar #restablecimiento #fábrica #Windows