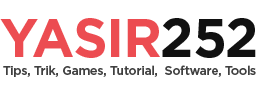Cómo resolver todos los problemas de audio de Windows 10
Cada vez que las personas actualizan a la última versión de Windows 10, encuentran muchas cosas buenas, pero todavía hay errores o problemas en la última versión de Windows 10. La mayoría de los problemas que surgen tienen que ver con el audio. Estos errores pueden impedir que puedas reproducir videos, usar ciertas aplicaciones o escuchar algo a través de tus parlantes, lo cual es muy molesto. Por lo tanto, intenta seguir el artículo. Cómo resolver problemas de audio en Windows 10 cuando surge este problema.
1. Verifique el dispositivo de salida de la computadora
Lo primero que debes comprobar si el audio no tiene ningún sonido es el dispositivo de salida. Asegúrese de que todos los dispositivos de salida, como auriculares o altavoces utilizados, estén activos y conectados a la PC. Para comprobar esto, siga los pasos a continuación:
- Haga clic en el símbolo de la “flecha pequeña” en la esquina inferior derecha de la pantalla del monitor.

- Seleccione el menú de configuración “Sonido” o “Voz”
- En el menú de configuración, haga clic en “Elija su dispositivo de salida” y luego verifique si el dispositivo de salida utilizado está conectado correctamente
- También asegúrese de que el volumen del audio no sea cero o “silencioso”.

2. Verifique la salida de audio de la aplicación Windows 10
Es posible que el dispositivo de salida de audio para cierto software o juegos haya cambiado respecto al valor predeterminado. Por ejemplo, en mi caso, para la aplicación Spotify, la salida de audio cambió de Realtek a Dell Audio (monitor). Todo lo que tienes que hacer es cambiarlo y devolverlo a sus valores predeterminados.
- Abra el menú Inicio de Windows
- Busque configuraciones de sonido
- Ingresa al menú Volumen de aplicaciones y preferencias del dispositivo

- En el interior, configuras el dispositivo de salida para cada aplicación y juego.

- Cierra la ventana e intenta comprobar de nuevo.
3. Actualizar el controlador de la tarjeta de sonido
La causa más común de problemas de audio es la sincronización entre Windows 10 y el controlador de la tarjeta de sonido instalado en la PC. Esto hace que su audio no funcione correctamente. Siga el método siguiente para comprobar si Controlador de tarjeta de sonido Ya eres compatible con Windows 10:
- Abra el “Menú Inicio” y búsquelo Administrador de dispositivos
- En el menú Administrador de dispositivos mostrará muchas opciones. Elegir Controladores de sonido, vídeo y juegos, si usted tiene Tarjeta de sonido ahí aparecerá la opción

- Haga clic en pestañas Conductores y seleccione la opción para Actualizar los controladoresWindows iniciará una búsqueda automáticamente para encontrar actualizaciones de controladores y descargarlas

- Una vez instalado el controlador más reciente, verifique nuevamente si su problema de audio se ha resuelto o no. O, para estar aún más seguro, averigüe la marca de su hardware de audio y luego busque el software de controlador más reciente en Google.
- Después de eso, intente reiniciar la computadora.
Lea también: Cómo eliminar malware en Windows 10
4. Utilice un controlador de audio de alta definición genérico
Si las mejoras al software de la tarjeta de sonido no tienen efecto. Deberías intentar cambiar a controlador de audio genérico que está disponible en Windows 10. A menudo se usa para resolver problemas de compatibilidad y restaurar el audio para que funcione correctamente en Windows 10.
- Abra nuevamente el Administrador de dispositivos y busque el controlador de audio como lo hizo al actualizarlo.
- Botón derecho del ratón Conductores y seleccione Actualizar los controladores
- Pero esta vez, en lugar de dejar que Windows busque automáticamente, selecciónelo Buscar en mi computadora software de controlador

- Luego seleccione Déjame elegir de una lista de controladores de dispositivos en mi computadora. Aparecerá una lista que incluye el controlador de audio de alta definición. Seleccione e instale, vea nuevamente si el problema de audio está resuelto
5. Verifique el Mezclador de volumen de Windows 10
Si hay alguna aplicación o juego que tiene el volumen muy bajo, puede ser que haya una configuración incorrecta con el mezclador de volumen de Windows 10. Para solucionar esto lo único que tienes que hacer es aumentar el nivel de sonido de la aplicación o juego para que que pueda volver a sonar normal.
- Haga clic derecho en el icono de volumen
- Seleccione el menú Abrir mezclador de volumen

- Cambiar la barra de volumen para cada aplicación

- Cada aplicación y juego tiene su propia configuración.
Actualice siempre Windows 10 a la última versión
Windows 10 siempre debe estar actualizado para que se puedan solucionar todos los problemas o errores de versiones anteriores. Pero es muy probable que su problema de audio se resuelva después Descargue la última versión de Windows 10 Pro y actualizado inmediatamente. Hay varias maneras de hacerlo. Resolver problemas de audio en Windows 10, Si tiene otra forma, escriba en la columna de comentarios. Espero que sea útil
#Cómo #resolver #problemas #audio #Windows