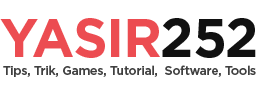Cómo ver la contraseña de WIFI conectado en Windows Mac
Cómo ver la contraseña de WIFI es realmente fácil. Puede practicar esto en todos los sistemas operativos superiores, como Windows y MacOS. Entonces, para aquellos de ustedes que ya están conectados a una conexión a Internet WIFI pero han olvidado la contraseña, deben ver este método. La primera técnica es específicamente para usuarios de Windows. No te preocupes, cualquier Windows funciona bien. Último Windows 10 o el viejo Windows 7. Este método también funciona para usarlo en una PC o computadora portátil. Así es cómo:
Ver contraseñas de WIFI con símbolo del sistema
- Abra el símbolo del sistema, WIN + R, luego escriba CMD
- Escriba el siguiente comando: netsh wlan mostrar perfil “nombre ssid wifi” clave = borrar
Ejemplo : netsh wlan show perfil “no uses wifi gratuito, ¿de acuerdo?” clave = borrar - Entonces, si presiona el botón Enter, verá filas de información de red y contraseñas.

Ver contraseñas de WIFI conectado en Windows 10
También puede utilizar esta función manual para ver la contraseña de la red WiFi conectada.
- Abra el ícono de WIFI conectado> Configuración de red

- Después de eso, vaya a Ethernet > Cambiar opciones del adaptador
- También puedes ingresar a través del panel de control o configuración

- Entrarás al panel del adaptador > Haz clic derecho en el adaptador conectado
- Haga clic en la opción Estado para abrir Estado de Wifi
- Haga clic en el botón de propiedades inalámbricas > Luego, en el nuevo cuadro de diálogo > seleccione la pestaña Seguridad
- Lista de verificación Mostrar personajes

Cómo ver las contraseñas Wifi guardadas en MacOSX
Especialmente para los usuarios de Mac, utilizarán la función de acceso al llavero. Esta característica permite que una MacBook o IMAC almacene varios tipos de contraseñas. En general, todas las contraseñas se almacenan en esta aplicación, así que tenga cuidado al abrirlas en lugares públicos.
- Busque una aplicación llamada Acceso al llavero

- Después de eso, busque el nombre de la red SSID Wifi, por ejemplo: Manzana MallRats
- Haga clic en el SSID > Continúe haciendo clic en el botón i (para obtener información)
- Solo tienes que revisar la lista “Mostrar Contraseña” y podrás ver la contraseña WiFi guardada

Bien, ese es el tutorial sobre cómo ver la contraseña de WiFi que se ha conectado en Windows o MacOSX. Pruébelo inmediatamente en casa. ¡Espero que sea útil!
#Cómo #ver #las #contraseñas #Wifi #Windows #Mac