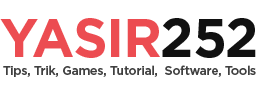Cómo acelerar WordPress: optimización de imágenes
Los desarrolladores web han realizado varios esfuerzos para encontrar formas de acelerar perfectamente sus sitios web de WordPress. No es raro que algunos tengan éxito, mientras que otros terminan fallando e incluso provocando que su sitio web se rompa, es decir, un error. En esta ocasión, el administrador compartirá algunos consejos para acelerar su sitio web de WordPress.
En realidad, son muchos los consejos que quiero transmitir, pero específicamente en esta ocasión abordaremos un tema, es decir, la Optimización de Imagen o también conocida como Compresión de Imagen. Es decir, realizar una optimización que pueda reducir el tamaño de todas las imágenes en el sitio web de WordPress.
Lea también: Cómo comprimir imágenes sin pérdida con Adobe Photoshop
Para aquellos de ustedes que no tienen un sitio web de WordPress, pueden leer el tutorial a continuación:
Cómo crear un sitio web personal de WordPress para principiantes
Tal vez su sitio web Favicon esté haciendo que el sitio web sea lento, consulte la solución aquí:
Cómo agregar un favicon en WordPress
Complemento de optimización de imagen
Pasemos a cómo acelerar un sitio web de WordPress con complementos gratuitos Optimizador de imagen EWWW. Puedes descargarlo directamente desde el repositorio de WordPress. Este complemento es capaz de reducir el tamaño de todas las imágenes, ya sea que las hayas subido tú o las que acabas de subir, en tiempo real. Los resultados que obtuve de este complemento fueron más que Compresión de 200 MB.
- Active el complemento EWWW Image Optimizer, no es necesario realizar ninguna configuración.
- Para optimizar las imágenes cargadas anteriormente, vaya al menú Mediateca o seleccionar directamente Optimización masiva
- Si ingresas desde la mediateca. Cambie la vista a: Vista de la lista,
- en el menú Opciones de pantallaestablezca el número de imágenes para que sea mayor
- Tu tarea es bastante apremiante. lista de verificación seleccionar todo
- Luego seleccione el comando Acciones masivas con Optimización masiva de imagen
- Ejecute ese comando para todas las imágenes del sitio web.
Reducir el tamaño de la imagen en WordPress
Después de optimizar las imágenes, puedes obtener muchos beneficios. Además de cargar el sitio más rápido, también obtendrá premios de varios sitios web de herramientas de prueba de velocidad, como pingdom, GMetrix Y Estadísticas de la página de Google. Por supuesto, con una buena velocidad y un buen nivel de optimización, mejorará fácilmente la calidad SEO de su sitio web en Google.
¿Qué es el aprovechamiento de la caché de navegación? En resumen, cuando alguien visita el mismo sitio web o página web, su navegador descargará automáticamente varios activos estáticos, como imágenes, CSS y JavaScript, que luego se “almacenarán temporalmente”. Este caché de navegación web puede ayudar a reducir el uso de ancho de banda y la carga en el servidor de nuestro sitio web porque los visitantes almacenarán muchos activos estáticos en su navegador.
Si utiliza el servidor web Apache, es bastante fácil activarlo.
- Abra FTP> Busque el archivo .htaccess de su sitio web
- Editar con bloc de notas o notepad++
- Agregue el siguiente código:
<IfModule mod_expires.c> ExpiresActive On ExpiresByType image/gif "access plus 6 month" ExpiresByType image/jpeg "access plus 6 month" ExpiresByType image/png "access plus 6 month" ExpiresByType application/javascript "modification plus 1 month" ExpiresByType text/css "modification plus 1 month" </IfModule>
- Compruebe si su código funciona correctamente usando Prueba de velocidad GMetrix
- Si tiene éxito, la pantalla se verá como la imagen a continuación. Sin embargo, si falla, debe comunicarse con el proveedor de alojamiento para que el administrador active manualmente la función Aprovechar la caché de navegación desde el propio proveedor de alojamiento. Si usted es el administrador, lea varios artículos en Internet sobre esta función.
Si usa Nginx Web, el método es un poco complicado:
Debe cambiar la configuración de su propio servidor de configuración manualmente o puede intentar solicitar la activación de la función Aprovechar el almacenamiento en caché del navegador al administrador de alojamiento.
- Para activar el almacenamiento en caché del navegador aprovechado en el servidor web Nginx, debe editar el archivo de configuración web, ya sea usando SSH o acceso directo con SFTP. Normalmente el archivo de configuración se encuentra en esta dirección. /etc/nginx/sites-available/{doaminname}.com.conf. Si encuentra el archivo, simplemente ingrese el código a continuación:
location ~* \.(jpg|jpeg|png|gif|ico|css|js)$ { expires 365d; }location ~* \.(pdf)$ { expires 30d; } - Después de agregar, reinicia nginx
sudo /etc/init.d/nginx restart sudo service nginx restart
¿Su servidor web es APACHE o NGINX? Chequea aquí https://builtwith.com
Eso es todo por nuestro tutorial esta vez sobre cómo acelerar un sitio web de WordPress utilizando el método de optimización de imágenes. En otra ocasión discutiré con más detalle cómo acelerar un sitio web de WordPress con Defer & Async Javascript, Defer & Async CSS y GZIP Compression. ¡Fácil y útil!
Lea también:
Acelere WordPress con Async y Defer JS
Limpieza del código interno de WordPress
Deshabilitar Jetpack de solicitud externa en WordPress
#Sitio #web