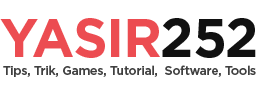Cómo activar la función de modo oscuro en la última versión de Windows 10
La función Modo oscuro es tendencia en todos los dispositivos, incluidas las PC con Windows. La función de esta característica es proporcionar una sensación de negro en toda la interfaz de usuario. Por supuesto, podemos sentir la frescura de la pantalla, especialmente cuando trabajamos en la oscuridad (de noche). Además de poder descansar la vista del estrés de la luz blanca, esta función también puede ahorrar batería en su computadora portátil. Aunque esta característica todavía es relativamente nueva, cómo activar la función Modo oscuro en Windows 10 es muy fácil.
Lea también: Cómo habilitar el modo oscuro en Google Chrome
De hecho, los usuarios de Windows llevaban mucho tiempo esperando esta característica. Pero Microsoft acaba de lanzarlo hace unos meses. Última actualización de Windows 10. Si su computadora o computadora no tiene esta característica, entonces lo mejor es Actualice Windows 10 en línea primero Sí.
Entonces, ¿qué ha cambiado en la función Modo oscuro de Windows 10? Todas las pantallas blancas en aplicaciones, íconos, interfaz de usuario, navegador predeterminado y fuentes de Windows. Además de cambiar la apariencia a negro, el color de la fuente también cambiará a blanco. Aunque está de moda y tiene ventajas, no a todo el mundo le gusta la apariencia del Modo oscuro de Windows 10. Afortunadamente, puedes devolverlo fácilmente al Modo blanco con un solo clic.
Cómo habilitar el modo oscuro en Windows 10
- Abra el menú Inicio, luego vaya al ícono de ajustes de Configuración
o desde el escritorio, haga clic derecho > Ir a Personalización

- Haga clic en el icono de menú para Personalización
Este menú funciona para ajustar la apariencia general de Windows.

- Entró en Pestaña de colores que está a la izquierda de la página
- Desplácese hasta el final
- Luego seleccione configuración “Elija el modo de aplicación predeterminado”.

- Sólo tienes que configurarlo en Oscuro o Blanco según desees.
- Listo y el modo oscuro de Windows 10 se activará inmediatamente
Lea también: Cómo usar el modo nocturno en MacOS
#Cómo #habilitar #modo #oscuro #Windows