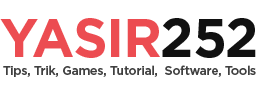Cómo recuperar archivos de Microsoft Word (Recuperar .doc)
Cualquiera que use una computadora probablemente haya usado Microsoft Word. Las numerosas funciones disponibles en esta aplicación sin duda le ayudarán a crear documentos para el trabajo, la escuela y otras tareas. Pero a veces nos olvidamos de guardar los archivos en los que estamos trabajando. Después de perder el archivo doc, entraremos en pánico y buscaremos varias formas de recuperar el archivo de Word en formato .doc que no se guardó, no se corrompió, se bloqueó o tenía la pantalla azul.
Esto se convierte en una pesadilla si el documento perdido es muy importante. Especialmente si el archivo tarda mucho en repetirse. Por eso, aquí te comentaremos cómo puedes hacerlo. Restaurar documentos de Microsoft Word que no se han salvado rápidamente. Tenga en cuenta que este sistema solo funciona en series. Microsoft Office 2016 arriba, sí. También debes tener el último sistema operativo Windows 10.
Búsqueda de documentos desde archivos de autorrecuperación (.ASD)
- Abre la aplicación Microsoft Word
- Hacer clic Archivos luego toque Información
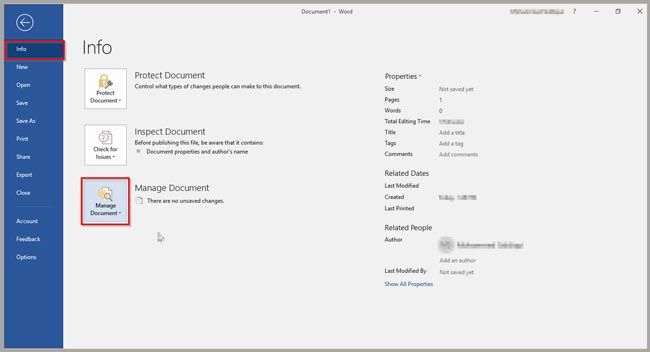
- Elegir Administrar documentosluego haga clic Recuperar documentos no guardados
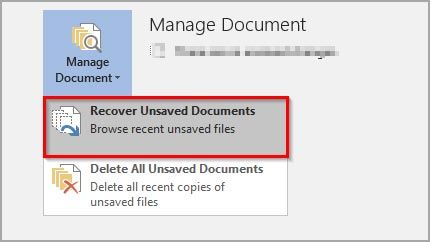
- Aparecerá una página emergente, luego busque el archivo que desea restaurar y luego haga clic en Abierto
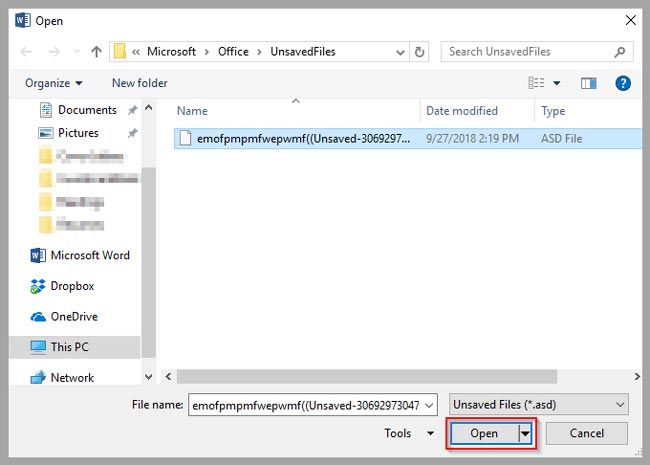
- Finalmente el archivo .ASD que no has guardado anteriormente volverá a aparecer en la aplicación Microsoft Word
Cómo recuperar archivos de Word desde la recuperación automática
- Abre la aplicación Microsoft Word
- Hacer clic Archivosdespués de eso tienes dos opciones, Recuperar documentos no guardados o seleccione Opciones
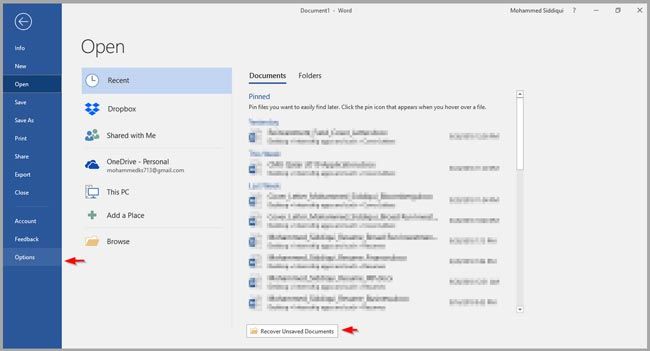
- Si seleccionas la opción Recuperar documentos no guardadosaparecerá una pantalla emergente, como en el primer método
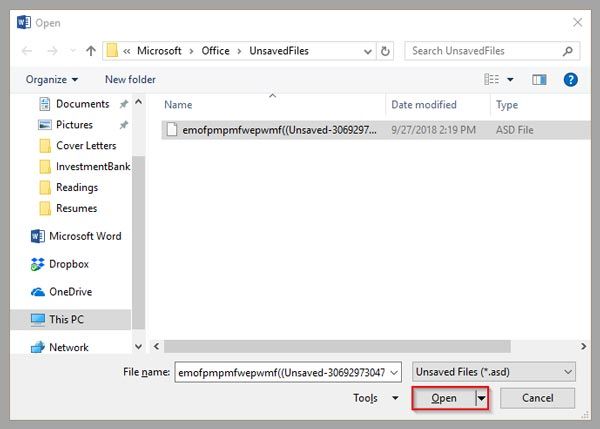
- Si haces clic Opciones, Aparecerán diferentes pantallas emergentes.
- Luego seleccione Ahorrarluego copie la ubicación del archivo en la columna Autorrecuperación ubicación del archivo
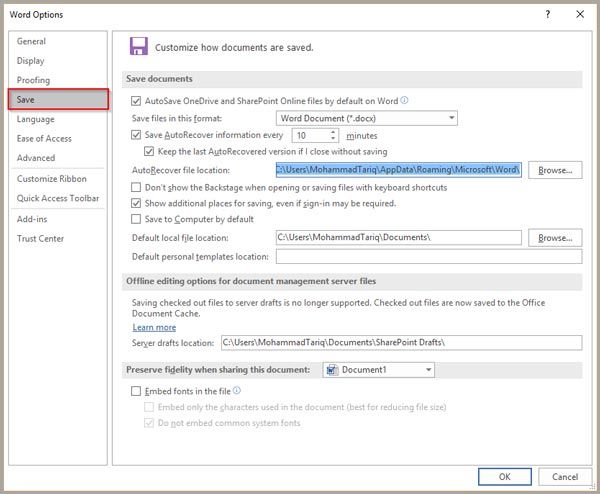
- Pegue la ubicación del archivo en búsqueda de ventanasluego abre la carpeta Explorador de archivos el
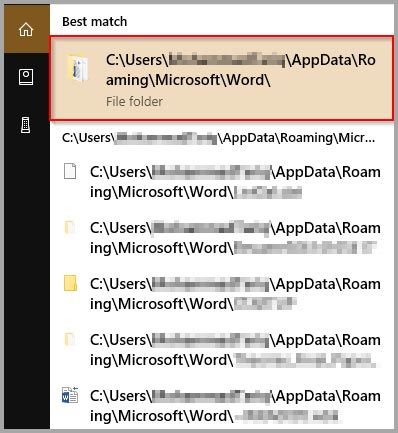
- Luego seleccione los documentos que desea restaurar
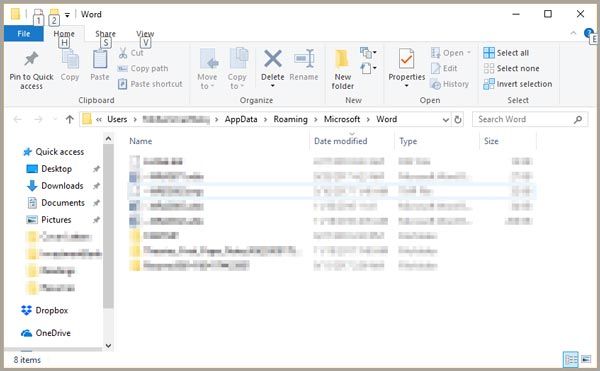
Si no se encuentra el archivo, lo más probable es que se haya eliminado permanentemente. Puede utilizar aplicaciones de terceros como Recuperación de archivos Auslogics o con Recuperación de datos de EaseUS para devolverlo. Sin embargo, este método tampoco garantiza la devolución del 100% de los archivos. De hecho, a veces, sólo le hará perder el tiempo. Es mejor concentrarse y empezar a trabajar en el proyecto que no se guardó desde el principio.
Configuración de guardado automático para prevención
- Menús abiertos Archivos Microsoft Word
- Elegir Opciones
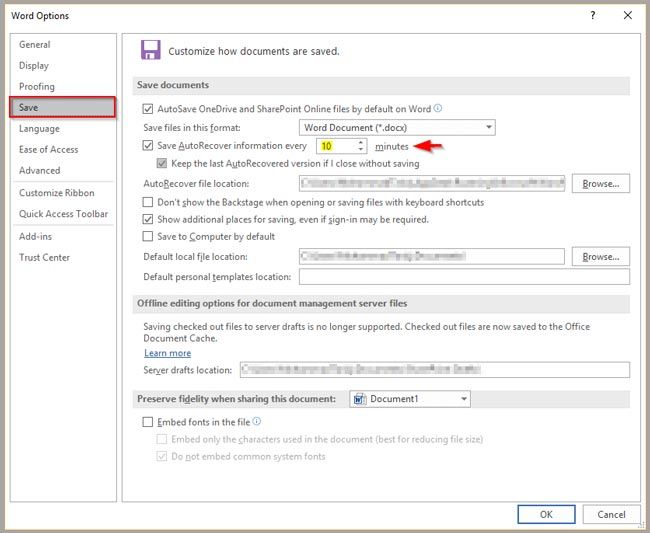
- Una vez que aparezca la pantalla emergente, haz clic en ella. Ahorrar, luego seleccione la frecuencia de tiempo de guardado automático deseada
#Cómo #recuperar #archivos #documentos #Microsoft #Word