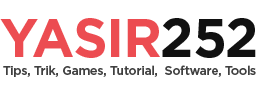Superar el disco duro externo ilegible en Windows 10
Los discos duros externos brindan mucha comodidad a los usuarios de computadoras. Especialmente para aquellos que necesitan instalaciones de trabajo móviles, en cualquier lugar y en cualquier momento. Recientemente, muchos discos duros externos sofisticados tienen capacidades de hasta 8 TB. Sin embargo, el desarrollo de esta unidad de almacenamiento también estuvo acompañado de obstáculos bastante grandes. Hablando de obstáculos y problemas, aquí hay algunos casos sobre los que se suele preguntar en Internet.
- La unidad flash o el disco duro externo no se detecta en el puerto USB 3.0
- El disco duro externo no aparece en las herramientas de administración de discos de Windows
- WD, Toshiba 3.0 no se lee en absoluto en la computadora
- El puerto USB 3.0 de la computadora portátil no puede detectar el disco duro de Seagate
- La notebook USB está dañada, oxidada por lo que no aparece el disco duro
- La unidad externa no aparece en BIOS
- Las unidades externas NTFS no pueden escribir datos en el sistema operativo Mac
¿Qué otros problemas suelen surgir cuando el disco duro externo no se lee? Intente escribir en la columna de comentarios. Ahora veamos cómo lidiar con un disco duro externo ilegible en computadoras y portátiles. ¡Por favor~!
Quizás el cable del disco duro externo esté dañado, intenta reemplazarlo

A menudo experimento esto cuando no se puede leer el disco duro externo. Por lo general, si el cable del disco duro externo está dañado, es señal de que está suelto o pelado. Si lo deja solo, su disco duro terminará dañándose. Porque a menudo se producirán errores y corrupción de datos. Es incluso peor si al disco duro le gusta desprenderse del sistema (expulsar el montaje, expulsar el montaje). ¡Muy fatal para la seguridad de los datos!
Cree una partición de disco duro externo y formatee la unidad (archivos de sistema)
¿Los cables aparentemente no son el problema? El administrador sospecha, podría ser que su partición HD ex tenga un error, falten los archivos del sistema o ni siquiera sea compatible con el sistema operativo que está utilizando. Para los usuarios de Microsoft Windows 10, Windows 8 o Windows 7, deben asegurarse de que la unidad que conecte tenga un sistema de archivos NTFS o FAT.
Mientras tanto, para los usuarios de Mac, para poder leer y escribir en un disco duro Windows NTFS, deben descargar e instalar último tuxera ntfs 2018. Porque si los archivos del sistema no lo admiten, se garantiza que la unidad no aparecerá en el explorador ni en el buscador. Sigamos cómo verificar archivos del sistema, crear particiones y formatear unidades en Windows:
- presiona el botón Windows + R en el teclado, continúa escribiendo “diskmgmt.msc“
- En la pantalla Administración de discos

- Eche un vistazo a la siguiente tabla; debería aparecer un Disco “No asignado”.
– Si realmente es tu disco duro externo, significa que la partición se perdió
– Además de no estar asignados o no detectarse en absoluto, significa que los archivos del sistema son diferentes, no NTFS o FAT32. - Primero haga clic derecho en la unidad> Nuevo volumen simple
- Asigne la siguiente letra de unidad. Lo que elijas depende de ti
- Después de eso, haga clic derecho nuevamente > formato, a NTFS o FAT32
- Su disco duro externo debería aparecer nuevamente en el Explorador de Windows
NOTA: Al crear una partición (nuevo volumen), el formateo eliminará todos los datos que estaban previamente en su almacenamiento. ¡Ten cuidado!
Escanear y reparar disco duro externo con CHKDSK Windows
Características del comando CHKDSK (“verificar disco“), introducido hace más de 30 años, pero sigue siendo muy útil hoy en día para tratar con discos duros externos ilegibles. Funciona como una utilidad de escaneo y reparación para cualquier modelo de disco duro. Tanto externas como internas, SSD, tarjetas de memoria e incluso discos flash. Vea cómo a continuación:
- Abra el menú inicio, escriba búsqueda CMD
- Haga clic derecho en Símbolo del sistema, Ejecutar como administrador
- Ejecute el comando
chkdsk C: /f /r /x

- El comando anterior funciona para llamar a la función de reparación de disco de Microsoft cuando se reinicia la computadora.
A continuación se muestran los comandos completos y los parámetros CHKDSK basados en la declaración oficial de Microsoft:
CHKDSK [volume[[path]Nombre del archivo]] [/F] [/V] [/R] [/X] [/I] [/C] [/L[:size]]
- volumen Establece el volumen con el que trabajar
- ruta/nombre de archivo Especifica archivos para comprobar si hay fragmentación (solo FAT16 y FAT32)
- /F Corrige errores en el disco.
- /V Muestra la ruta completa y el nombre de cada archivo en el disco (FAT16 y FAT32); muestra mensajes de limpieza, si los hay (NTFS)
- /R Localiza sectores defectuosos y recupera información legible (implica /F)
- /X Fuerza el volumen a desmontarse primero si es necesario (implica /F)
- /I Realiza una verificación mínima de las entradas del índice (solo NTFS)
- /C Omite la verificación de ciclos dentro de la estructura de carpetas (solo NTFS)
- /L:tamaño Establece el tamaño del archivo de registro (solo NTFS)
- /B Vuelve a evaluar los clústeres defectuosos en el volumen (solo NTFS; implica /R)
Actualice los controladores USB 3.0 de su computadora o computadora portátil
La siguiente forma de reparar un disco duro externo que no se lee en Windows es actualizar la unidad. En realidad, esto rara vez sucede, pero quién sabe, tal vez su controlador USB 3.0 o USB 2.0 tenga un problema y deba actualizarse. Siga el método a continuación:
- Encuentra la marca, modelo y tipo de placa base que estás utilizando
- Busca en Google drivers USB 3 + marca y modelo de placa base
- Ejemplo de controlador USB GA-H110M-DS2 de 3 Gigabytes

- Ingresa al sitio web oficial
- Busque la sección de soporte/controladores/descargas
- Luego ajusta la versión del sistema operativo Windows y selecciona descargar

Actualizar el controlador del disco duro externo
Al igual que actualizar el controlador USB de la placa base anterior. Simplemente escriba “controlador + marca y modelo de disco duro externo” en Google. Luego busca el que se adapte a tu versión de Windows. O puedes usar la función administrador de dispositivosy luego haga clic derecho en el almacenamiento portátil cuyo controlador desea actualizar.

Cambiar el sistema de registro de Windows con respecto al USB
Vaya, ¿el disco duro externo no se ha leído hasta ahora? Intentemos jugar con el registro de Windows. Quizás haya un problema con su sistema de registro. Siga el método a continuación:
- Presione Windows + R en el teclado, escriba “devmgmt.msc”
- Luego, en el menú Controladores de bus serie universal, busque Dispositivo de almacenamiento masivo USB.
- Haga clic derecho, propiedades.

- Ahora, vaya a la pestaña Detalles > Propiedad, seleccione Ruta de instancia del dispositivo
- Haga clic derecho en la ruta que aparece y luego selecciónela CopiarValor

- Ahora abra Ejecutar (Windows + R) nuevamente, escriba Regedit
- En la vista del Editor del Registro de Windows, vaya a esta dirección
– HKEY_LOCAL_MACHINE\SYSTEM\CurrentControlSet\Enum\USB\“PEGAR VALOR”\Parámetros del dispositivo - En la sección de valor de pegado, ajústelo a lo que obtuvo en el paso 5
- Ahora en la tabla de la derecha, Crear o seleccionar DWORD archivo nuevo

- Nombra el archivo DWORD EnhancedPowerManagementEnabled
- Haga doble clic, luego ingrese el número 0 “cero” en el valor listado
Desactivación de la función de suspensión selectiva de USB (solo computadora portátil)
- Vaya al Panel de control > Hardware y sonido
- Seleccione Opciones de energía
- A la derecha, haz clic en Cambiar configuración del plan.

- En la siguiente ventana, selecciona Cambiar configuración avanzada de energía.
- Luego seleccione la opción Configuración USB > Configuración de suspensión selectiva de USB
- Cámbielo a Desactivado

El puerto USB de la computadora o laptop está dañado
Quizás esta sea la causa principal por la que el disco duro externo no se lee en su computadora portátil o PC. Si este es el caso, el administrador levanta la mano. Porque la solución más adecuada para esto es simplemente repararlo en un centro de servicio. Porque normalmente el hardware del puerto USB está dañado. O está oxidado, el cable está roto o se ha sumergido en agua. Comuníquese con el centro de servicio de la placa base (para computadoras PC) o el centro de servicio de computadoras portátiles. ¡Ojalá este artículo sea útil!
#Cómo #reparar #disco #duro #externo #ilegible #una #computadora