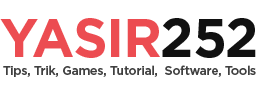Cómo convertir PDF a JPG (imagen) en Windows, Mac, Android, iOS
En este tutorial, analizaremos varias colecciones de formas de cambiar PDF a JPG (Convertir) en los sistemas operativos Windows, Mac, Android e iOS. Aunque básicamente no existen funciones integradas en computadoras y teléfonos inteligentes para convertir PDF en imágenes, podemos intentar usar varias aplicaciones.
Aparte de utilizar aplicaciones, también hay muchos conversores de PDF online disponibles en Internet que podemos utilizar. Así que comencemos el tutorial.
Enlaces rápidos a artículos:
- Convertir PDF a JPG en línea
- Windows: convertir PDF con Acrobat y Nitro Pro
- MacOS: convertir PDF usando la vista previa
- Android: convierte PDF a JPG con una aplicación gratuita
- iOS: conversión de PDF con la aplicación AppStore
Convertir PDF a JPG en una PC con Windows
Existe una gran cantidad de software para convertir PDF en PC con Windows. Algunos de ellos son Adobe Acrobat, Nitro Pro, Foxit Phantom PDF y Wondershare PDFElement. Específicamente en este artículo, usaremos Adobe Acrobat DC 2019 y Nitro Pro PDF.
Usando Adobe Acrobat DC 2019
- Descargar Adobe Acrobat Pro DC 2019.
- Ejecute el software y abra el archivo PDF que desea convertir.

- Elegir Imagen como formato de exportación, luego seleccione JPEG.
- Haga clic en el botón Exportar y seleccione una ubicación de almacenamiento de archivos.
- Espere hasta que se complete el proceso.
Cómo usar Nitro Pro 13 PDF
- Descargue la aplicación Nitro Pro 13.
- En pestaña Hogarentró en Convertir panel, haga clic en A la imagen.

- En Archivos para conversión, haga clic en Agregar archivosy luego busque el archivo PDF.
- Haga clic en la casilla de verificación Incluye todos los documentos PDF abiertos.
- En el menú Configuración de conversión, elegir Formato de imagen como PNG, JPEG, TIFF o TIFF.
- Todavía en Configuración de conversióndeberías usarlo Mantenga los DPI originales.
- En el menú Salidasseleccione la ubicación donde se guardará el archivo.
- Clic en el botón Convertir para iniciar el proceso.
Convertir PDF a JPG en MacOS
MacOS puede convertir PDF a varios formatos utilizando la aplicación predeterminada. El nombre de la aplicación es Vista previa. En este caso, convertir un PDF en un archivo JPG resulta muy sencillo. Consulte los siguientes pasos:
- Abra el Lanzador > aplicación llamada Vista previa.
- Abra el archivo PDF que desea convertir.
- A continuación, presione el menú Archivo > Exportar.

- En el siguiente cuadro de diálogo, cambie el formato a JPG.

- Presione el botón Aceptar y listo.
Convertir PDF a JPG en Android
El proceso para convertir archivos PDF en imágenes también se puede realizar en teléfonos inteligentes Android. Solo necesitamos una aplicación gratuita para comenzar a convertir, a saber PDF Converter Pro: herramientas de PDF inteligentes. Puedes descargar esta aplicación a través de PlayStore de forma gratuita. Los siguientes son los pasos para convertir PDF a JPG con la aplicación de Android.
- Descargue la aplicación PDF Converter Pro para Android en Playstore
- Ejecute la aplicación, seleccione el ícono Agregar acceso directo

- Búsqueda y lista de verificación de PDF a JPG
- Ejecute el módulo convertidor
- Seleccione el archivo para convertir

- Espere hasta que se complete el proceso de conversión.
- Descarga el archivo en formato ZIP
- Extraiga el archivo zip a una carpeta en el administrador de archivos
- Puede tomar el archivo de imagen convertido
Convertir PDF a PNG en iOS iPhone
Además de Android, también existe una aplicación para convertir PDF a PNG en iPhone (iOS). Sin embargo, esta característica está bastante oculta en la aplicación, por lo que debes seguir estos pasos cuidadosamente.
- Descargas Aplicación PDF Converter en Apps Store
- Buscar archivos PDF en iPhone
- Vaya al menú Opciones para compartir > Seleccione Copiar a PDF Converter

- Ir a la carpeta Documentos importados y seleccione el archivo que acaba de importar.

- Después de eso presione el botón Editar
- Seleccione el archivo PDF que desea convertir nuevamente
- Opciones de prensa PDF a imágenes en el menú de abajo
- Vuelva a la carpeta Inicio > Aparecerá una nueva carpeta con el nombre Archivo PDF

- Abre la carpeta, dentro de ella aparecerá un archivo en formato PNG
- Puede abrir, editar y compartir archivos PNG a través de esta aplicación
#forma #más #completa #convertir #PDF #una #imagen #JPGPNG